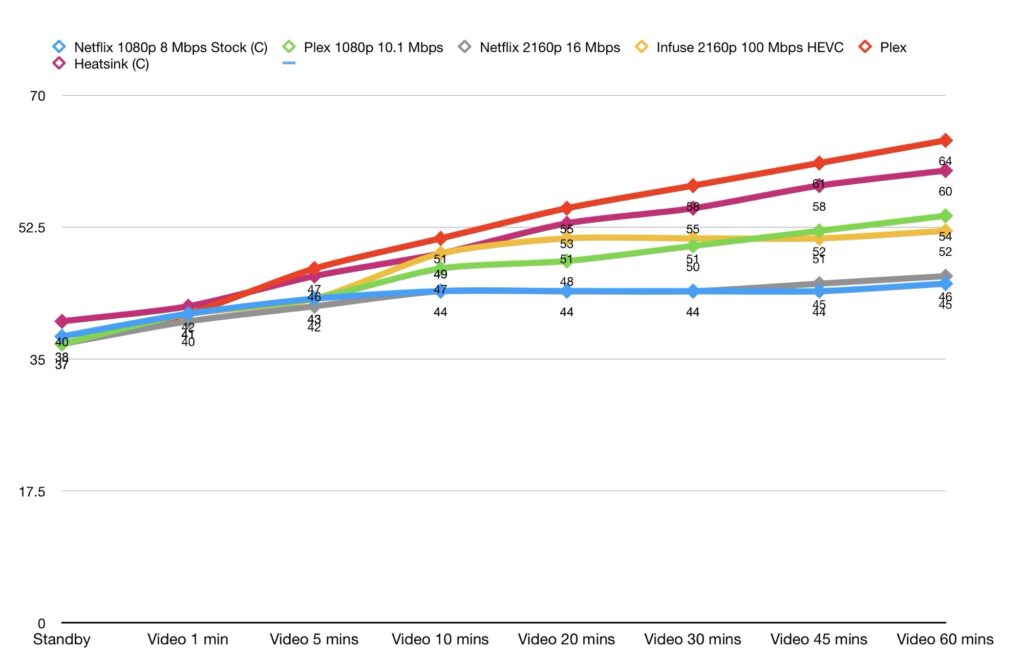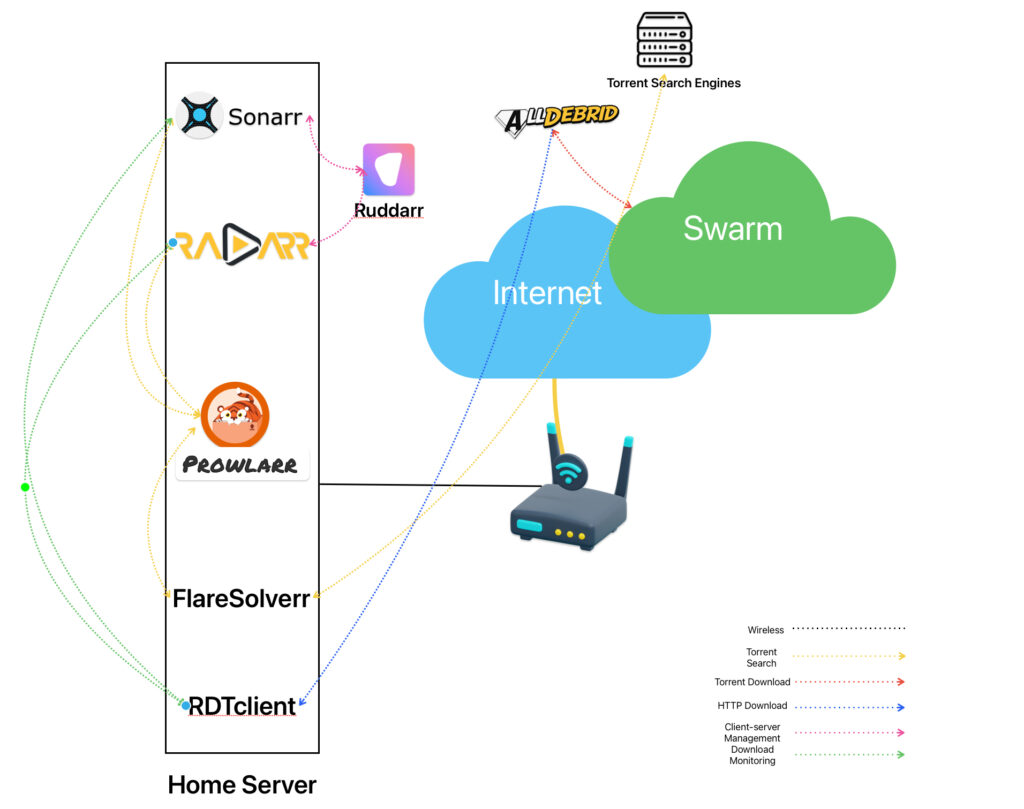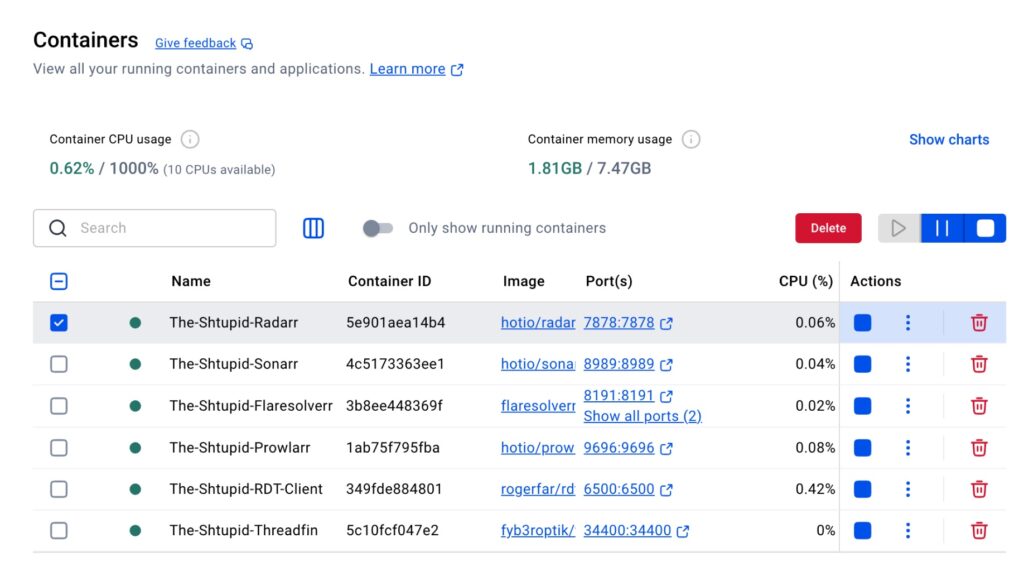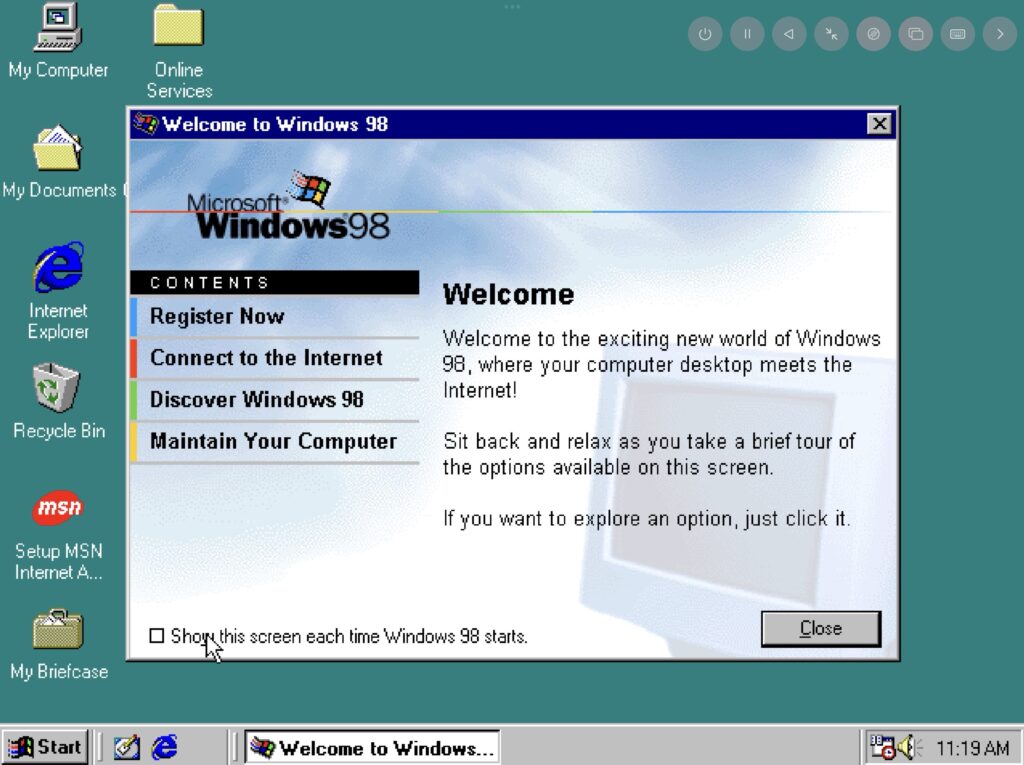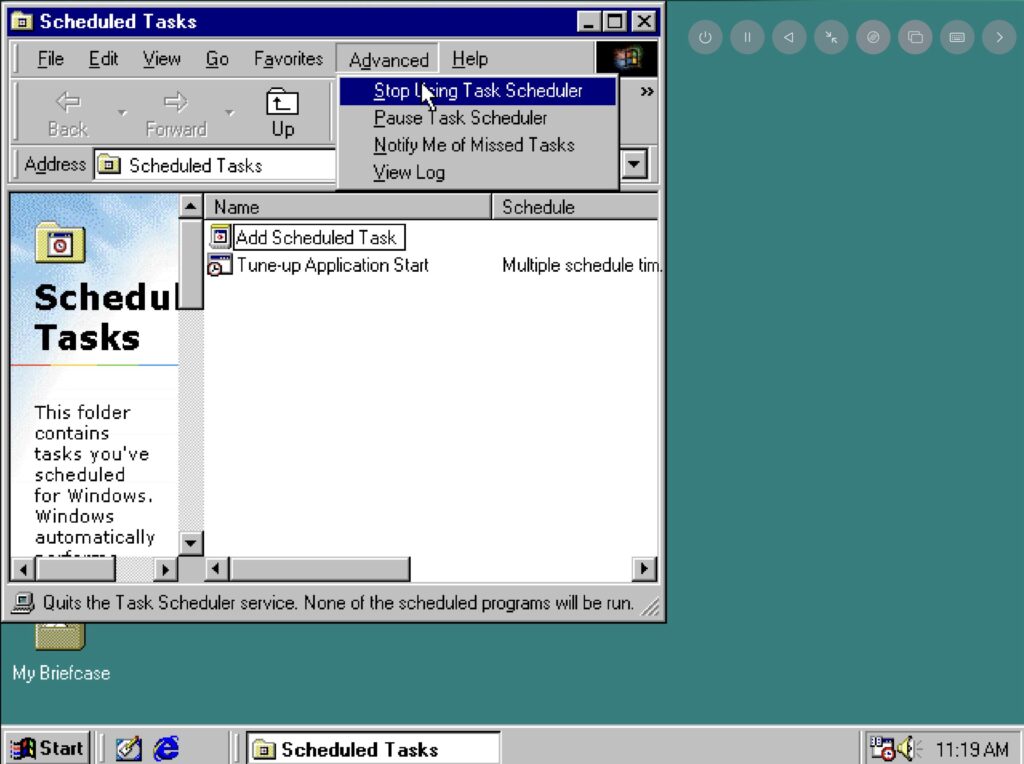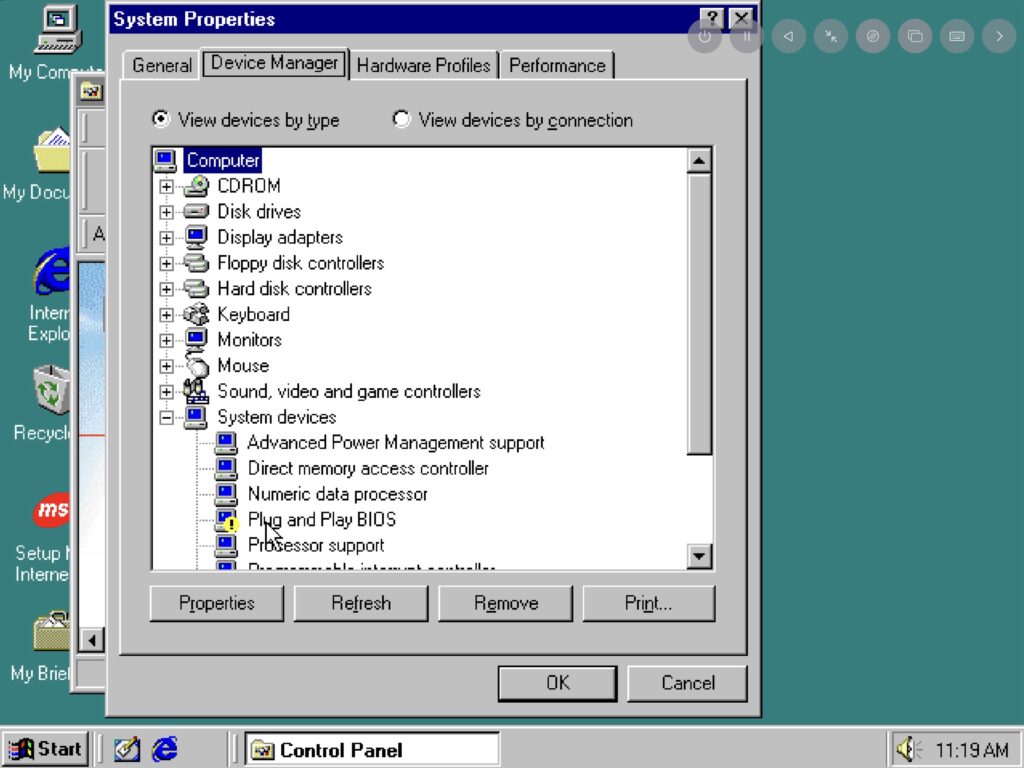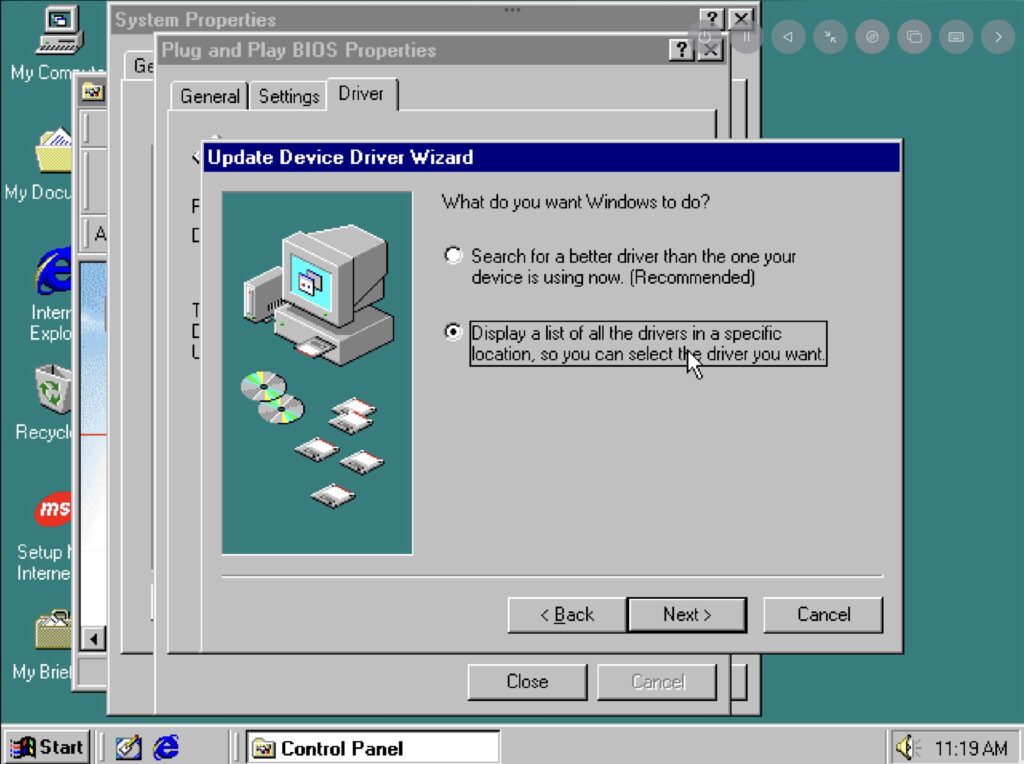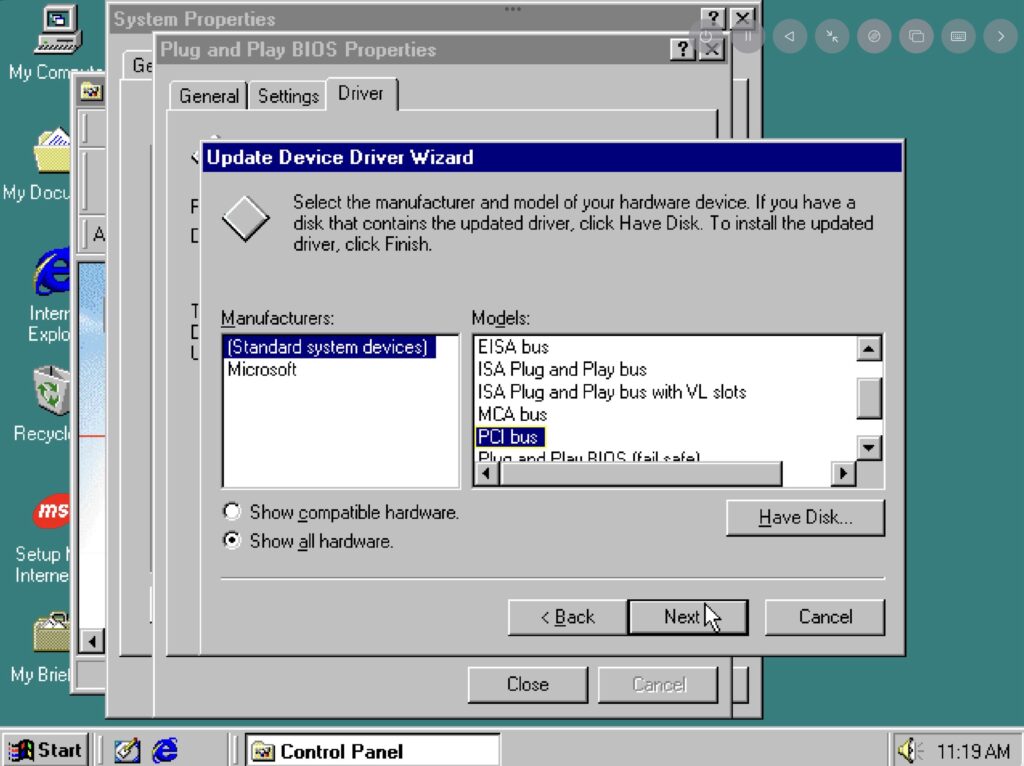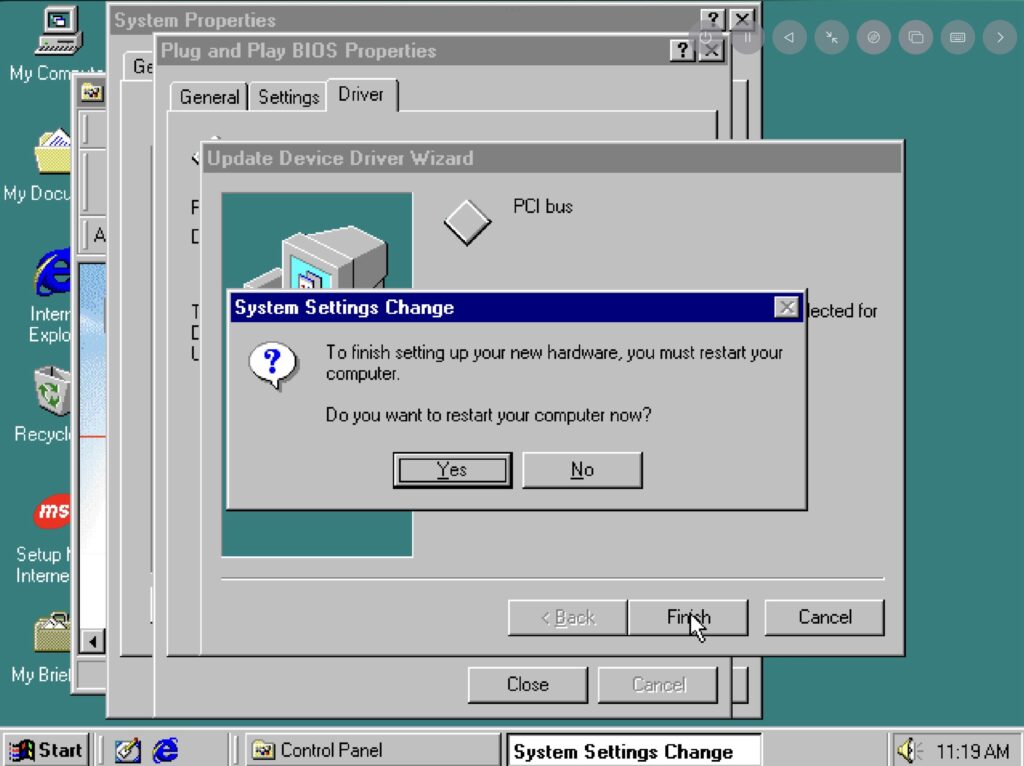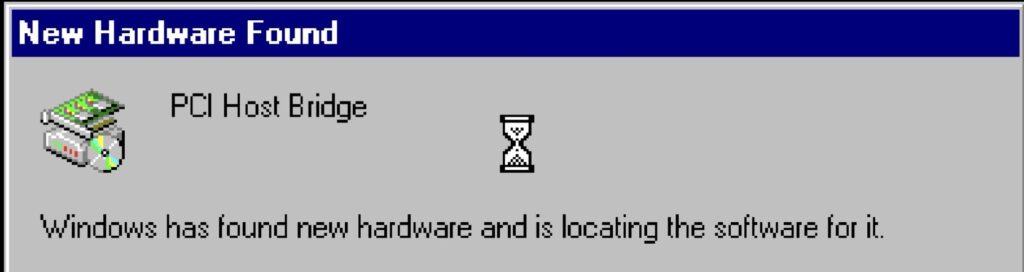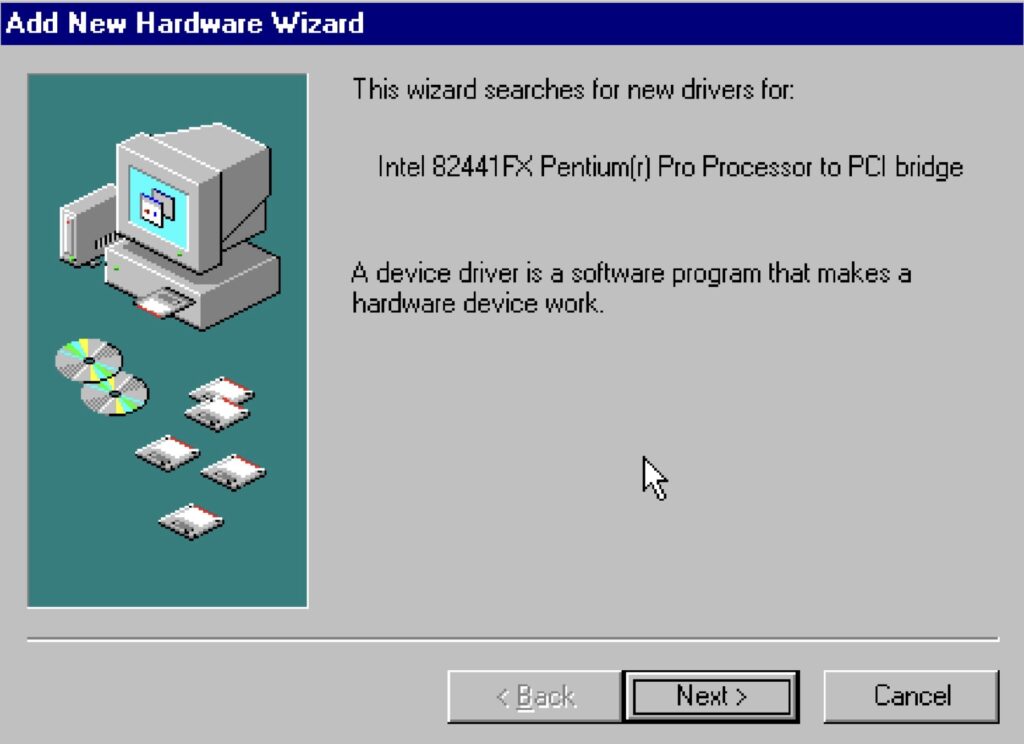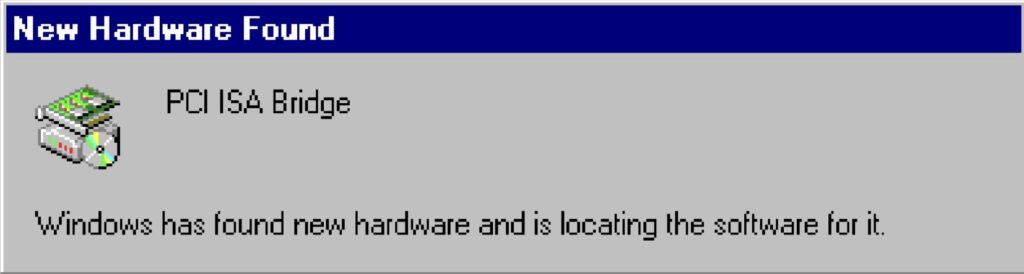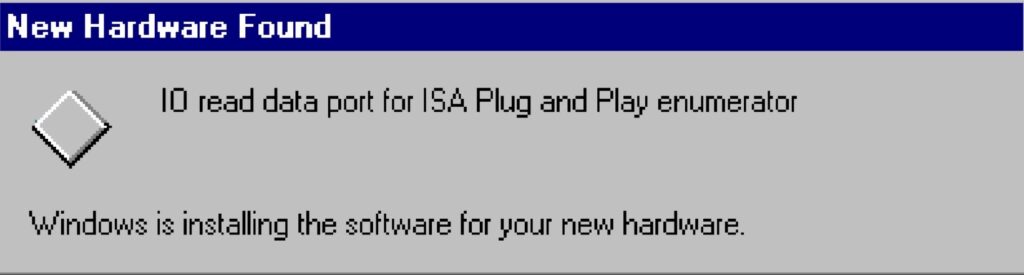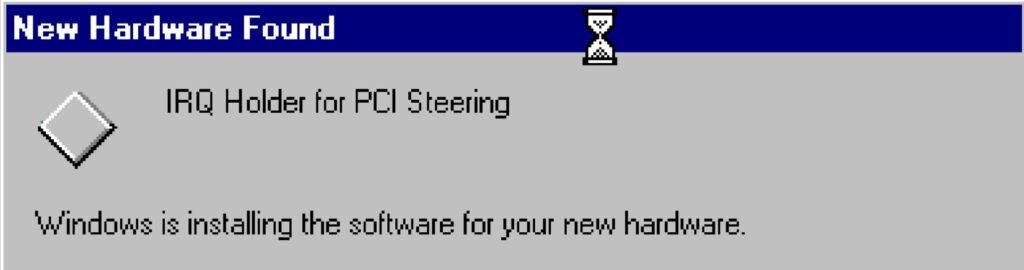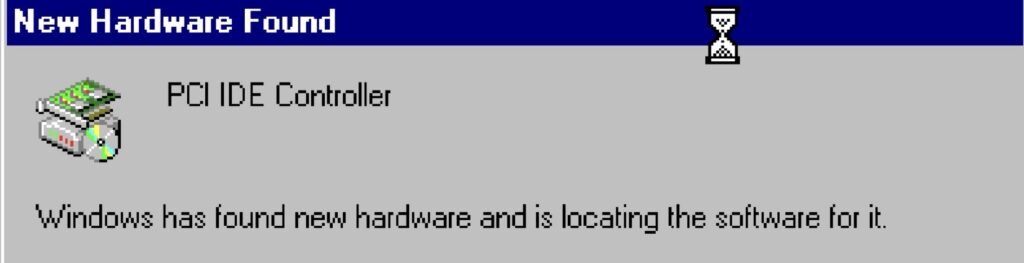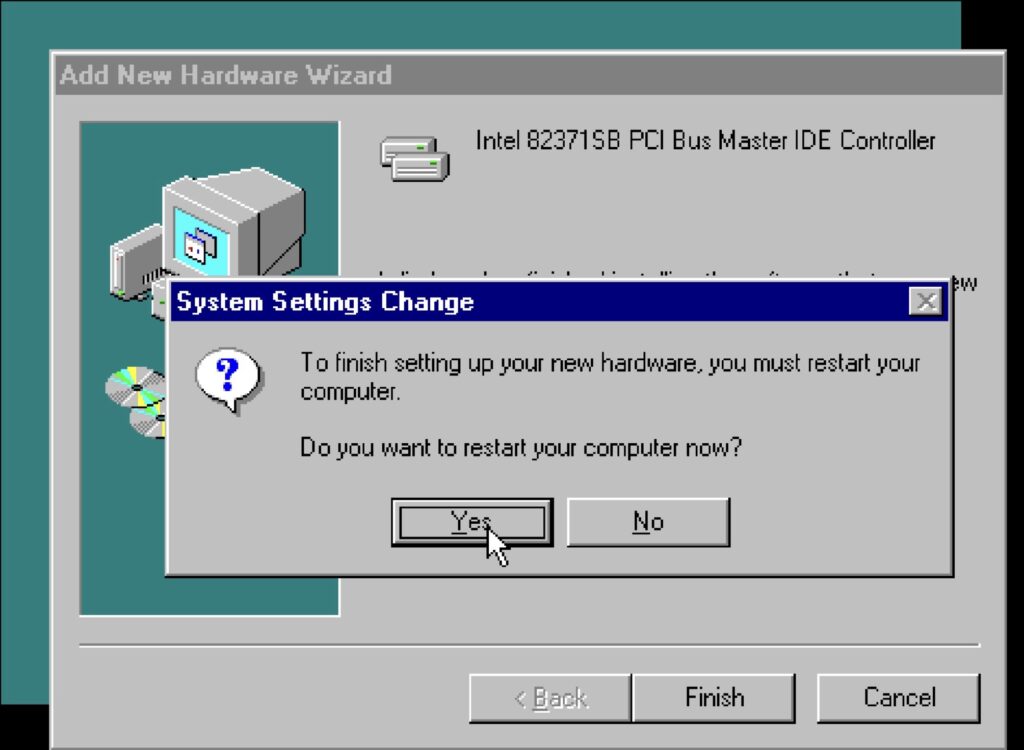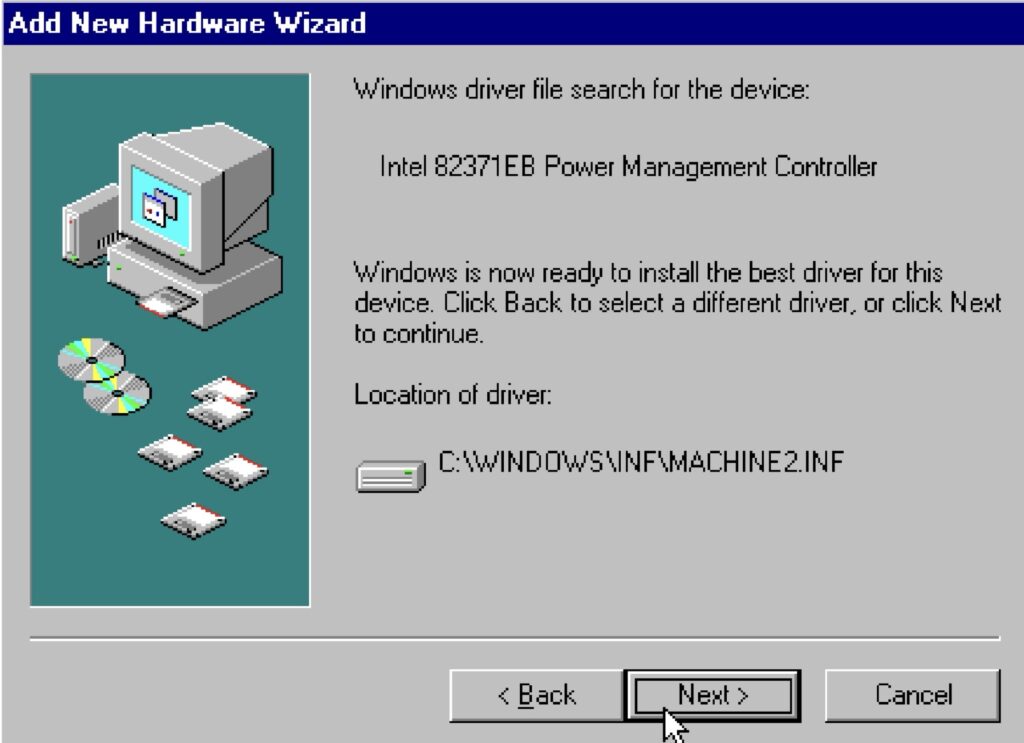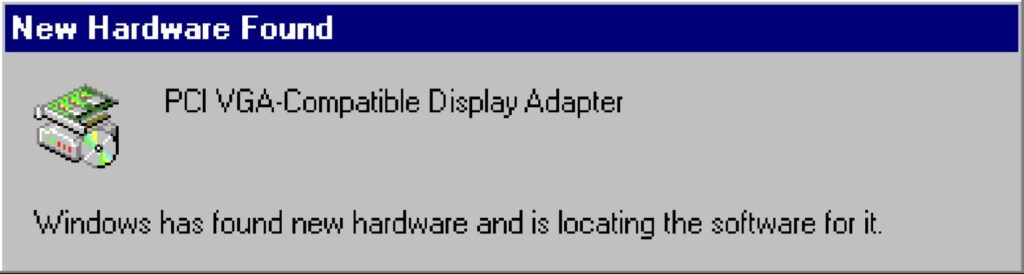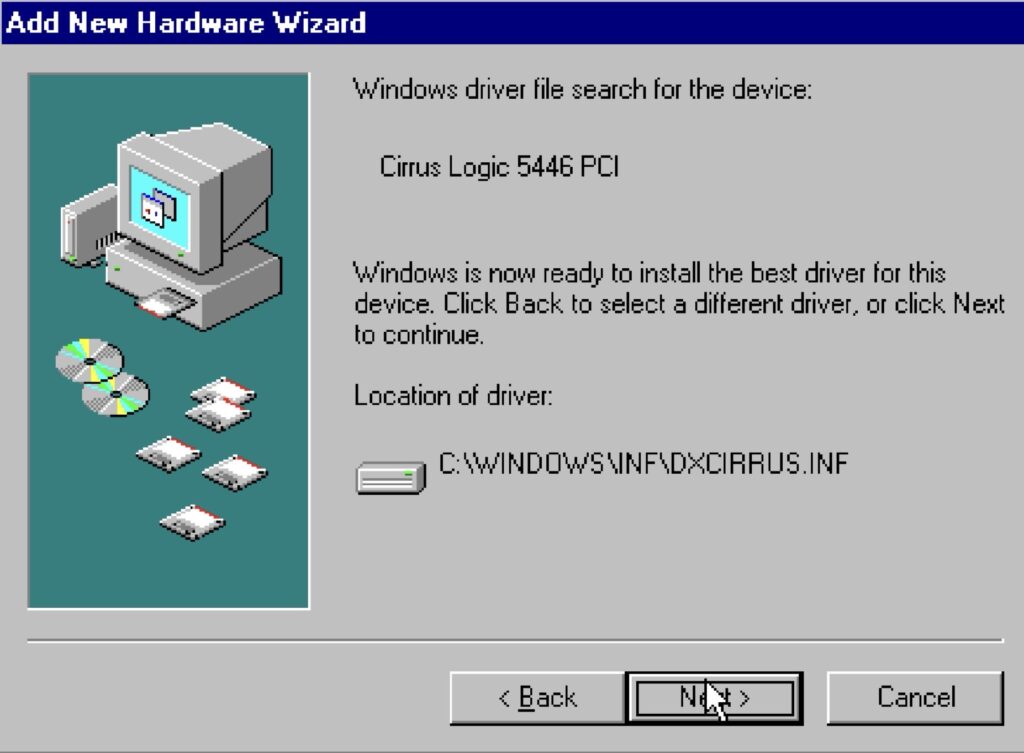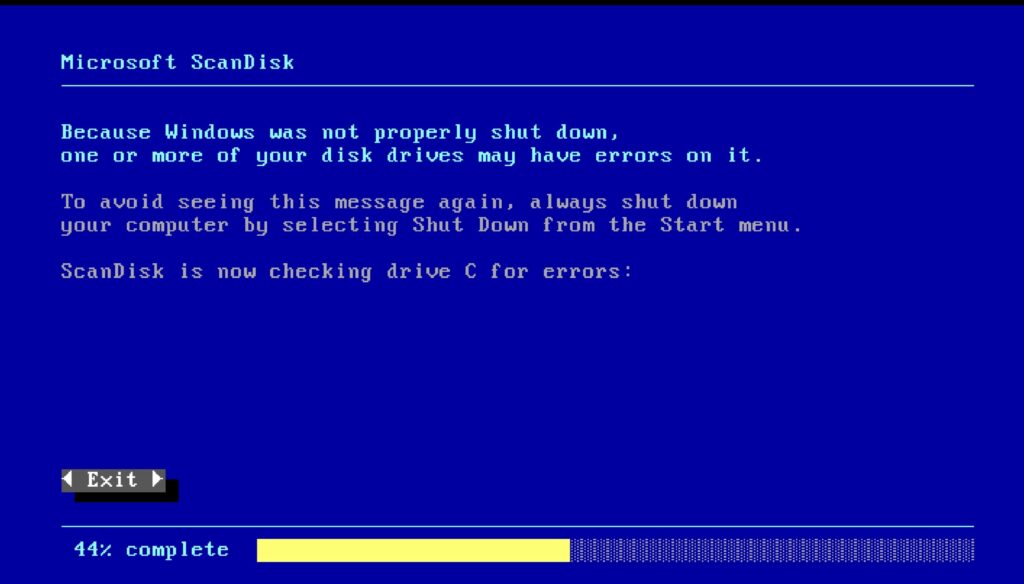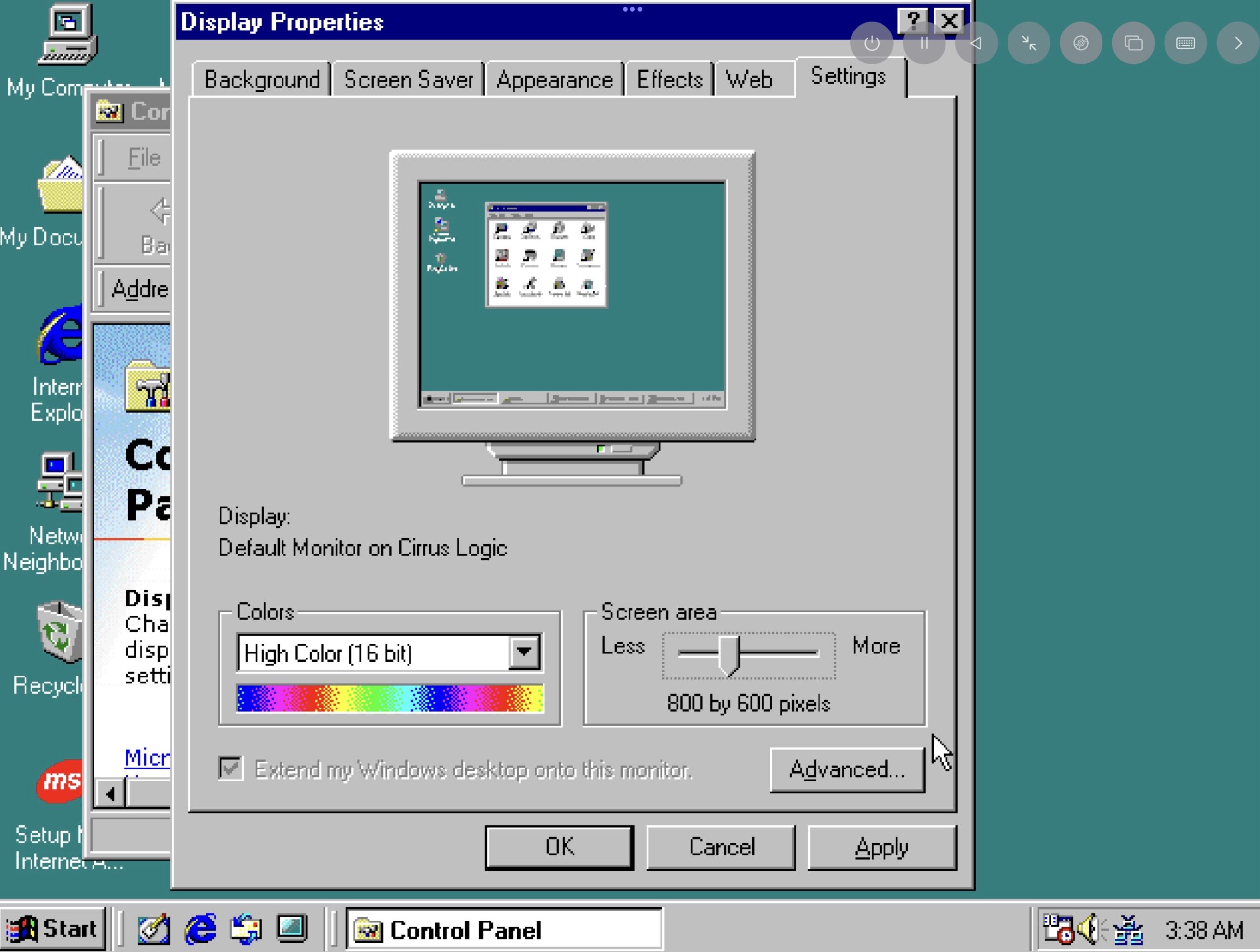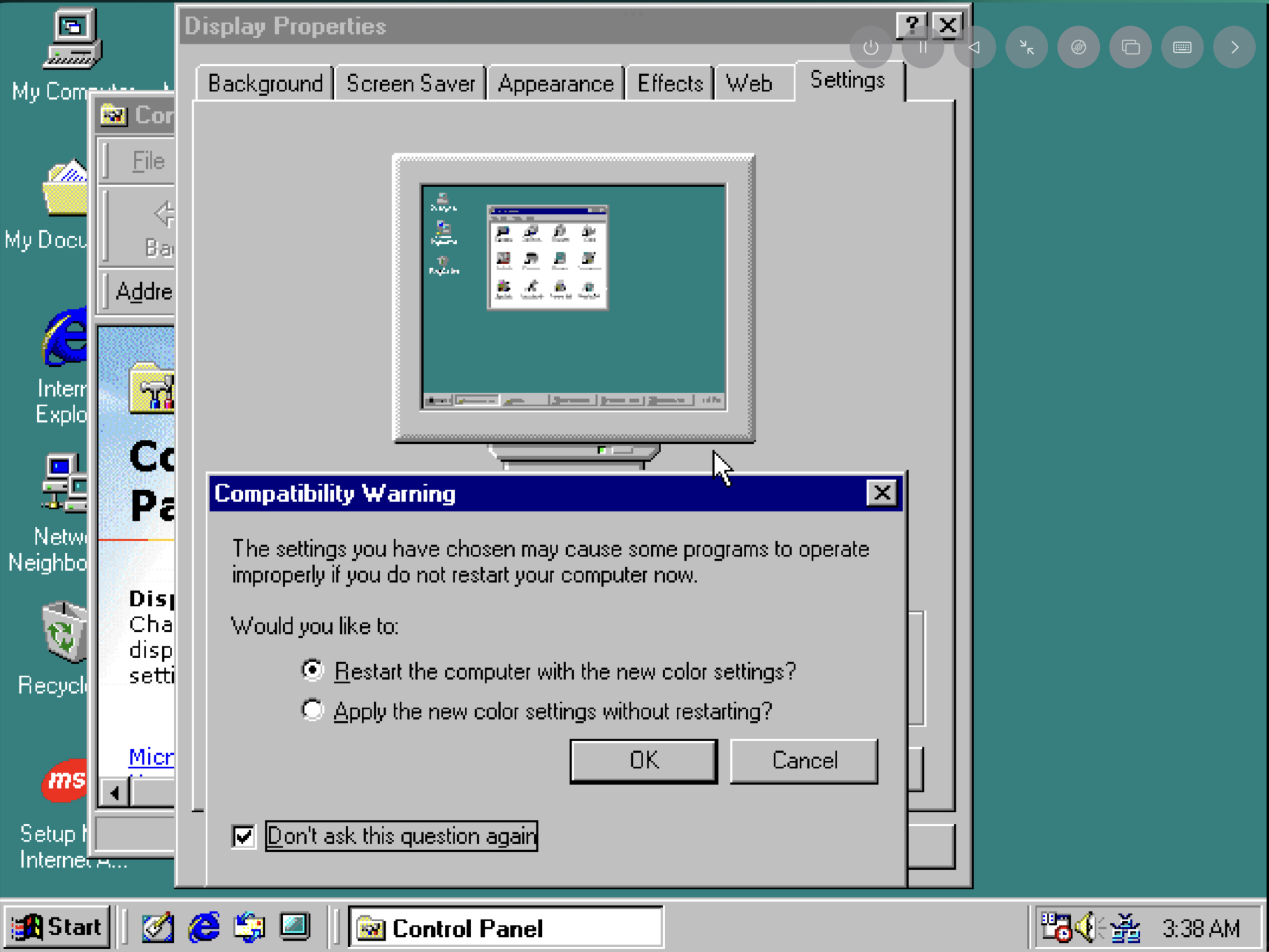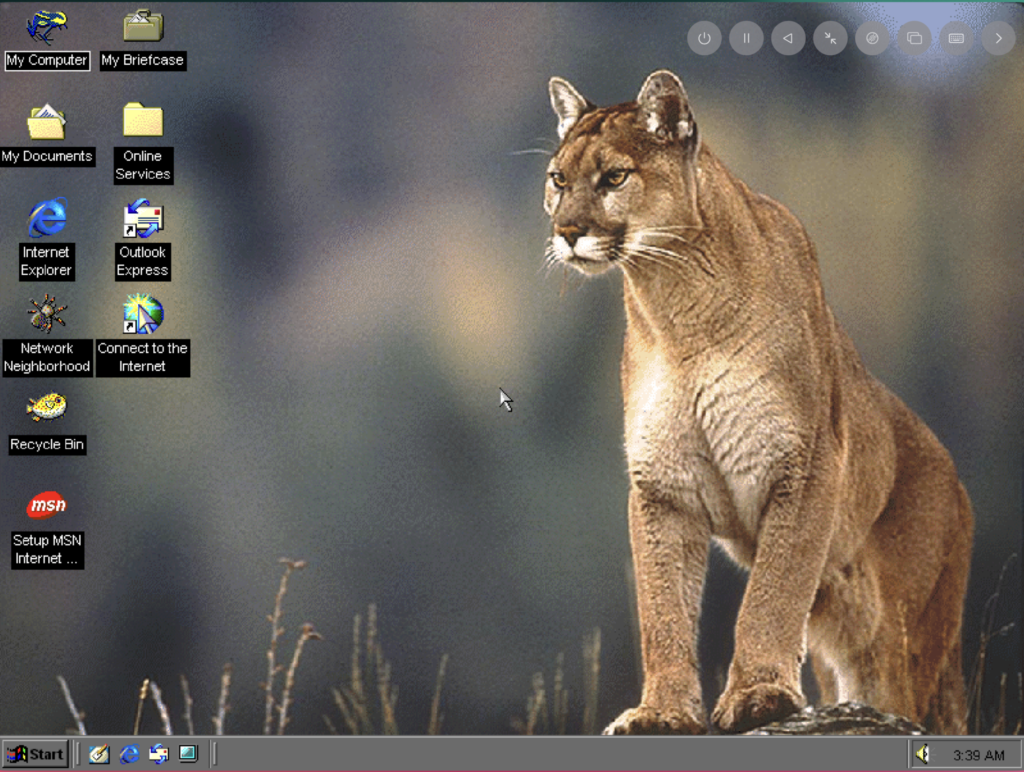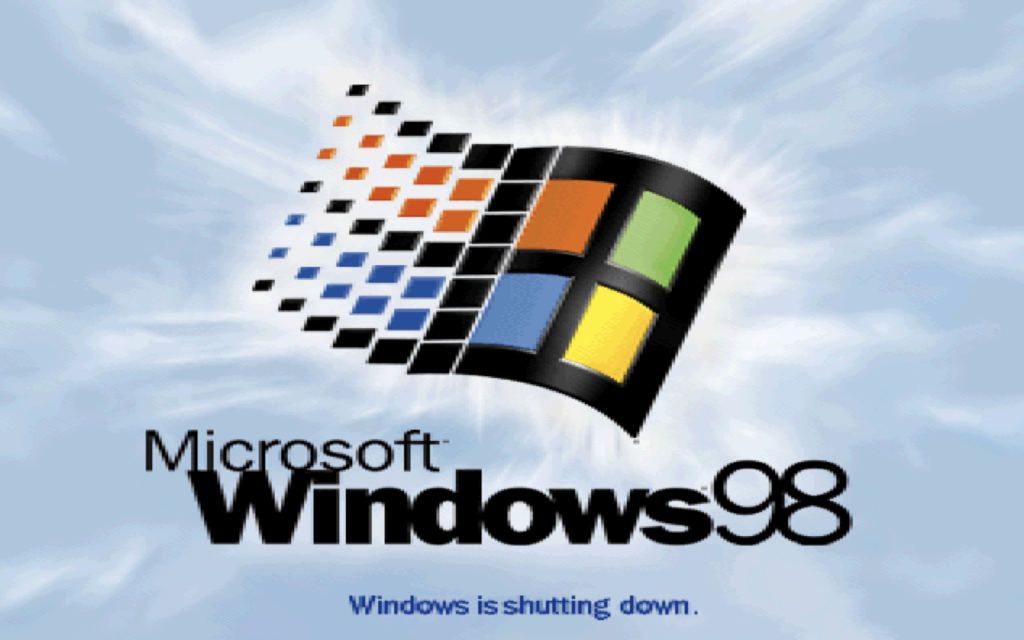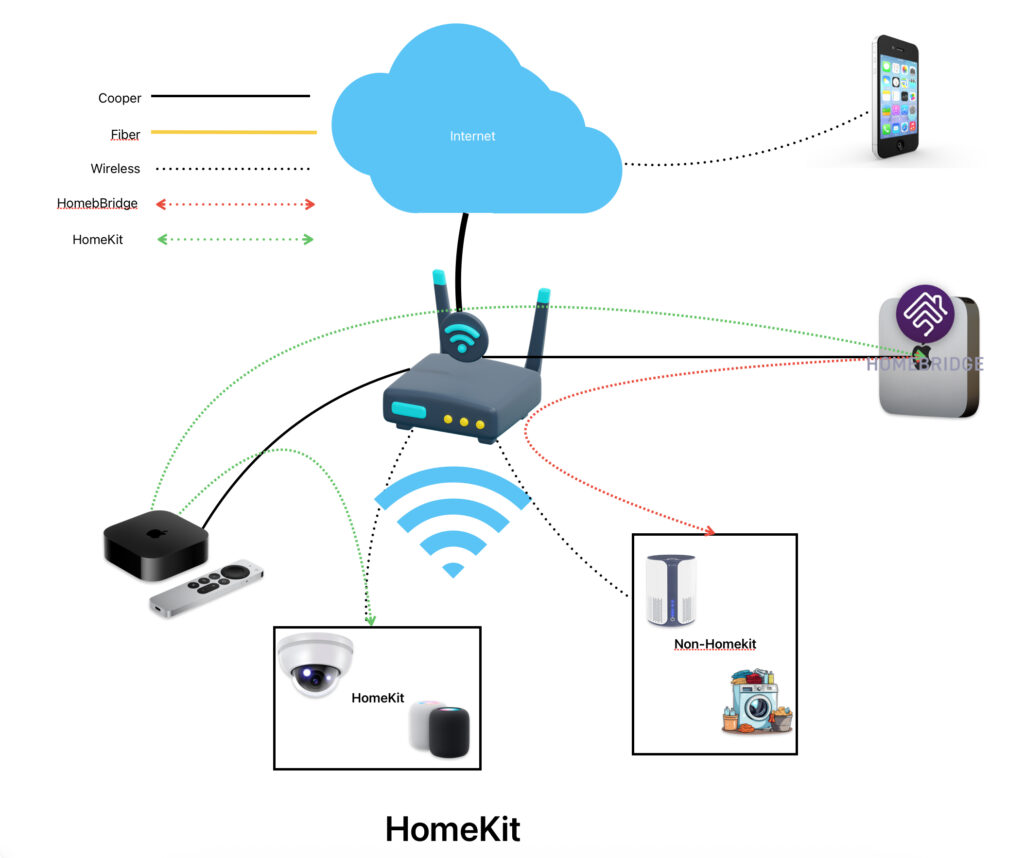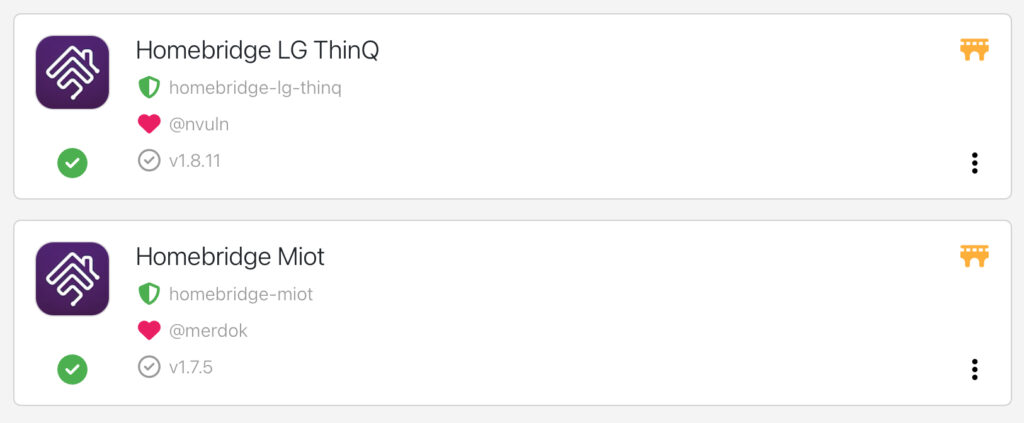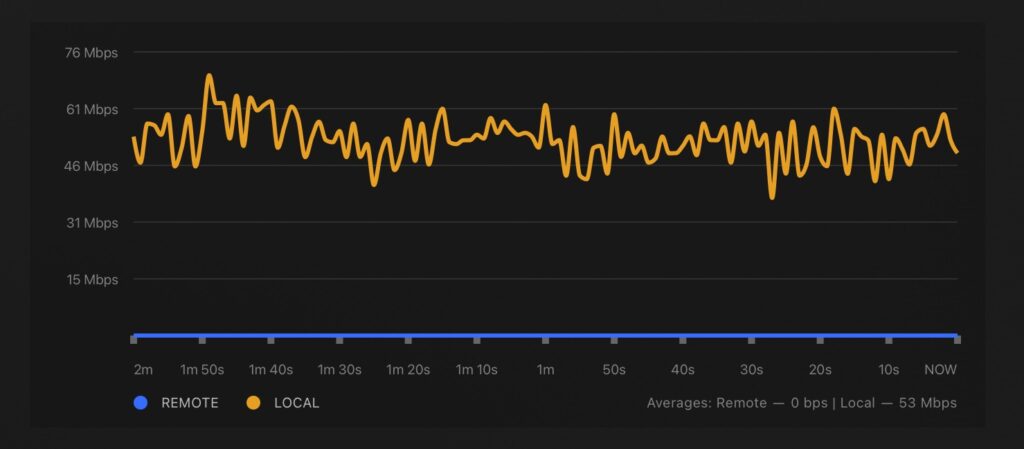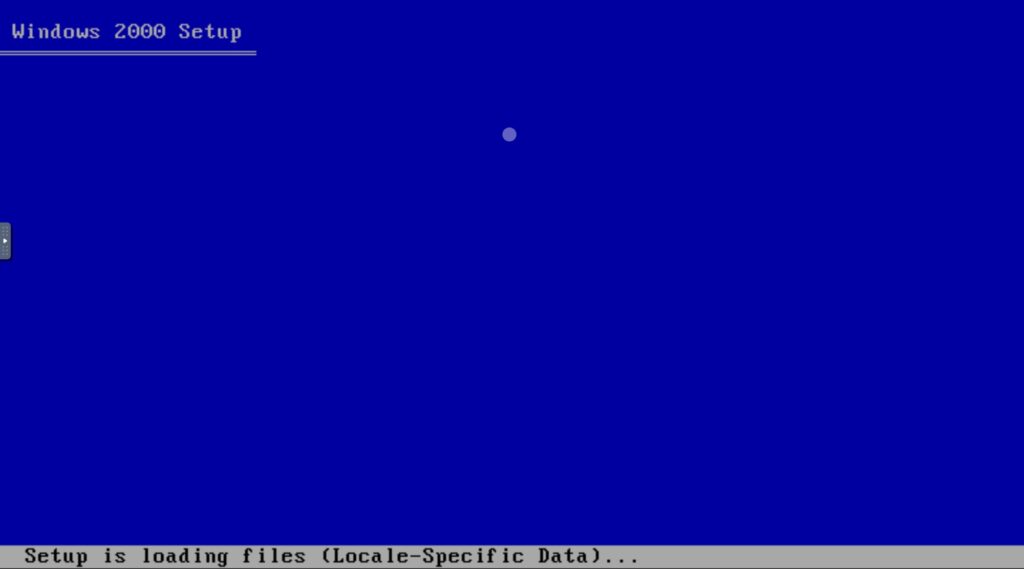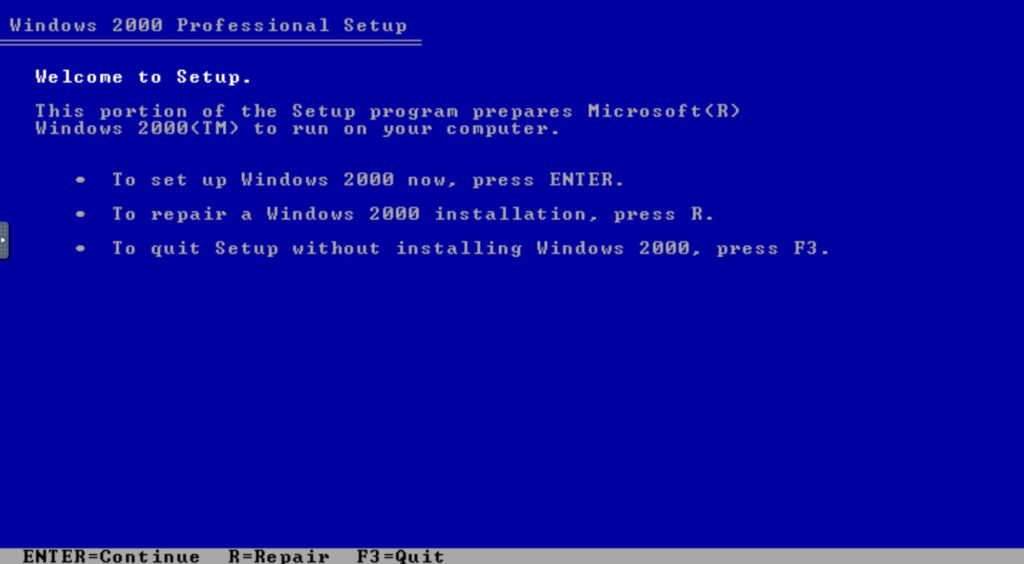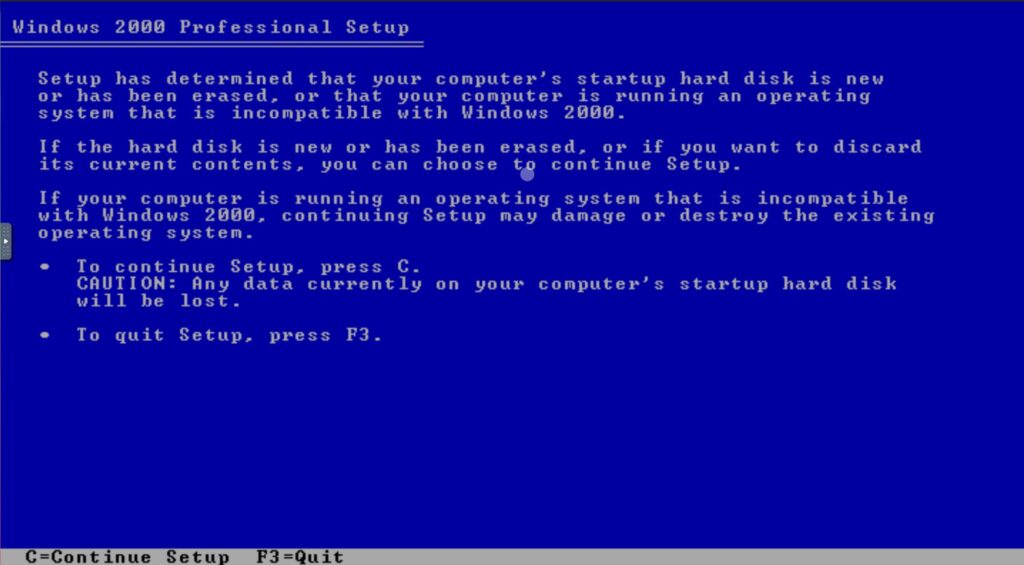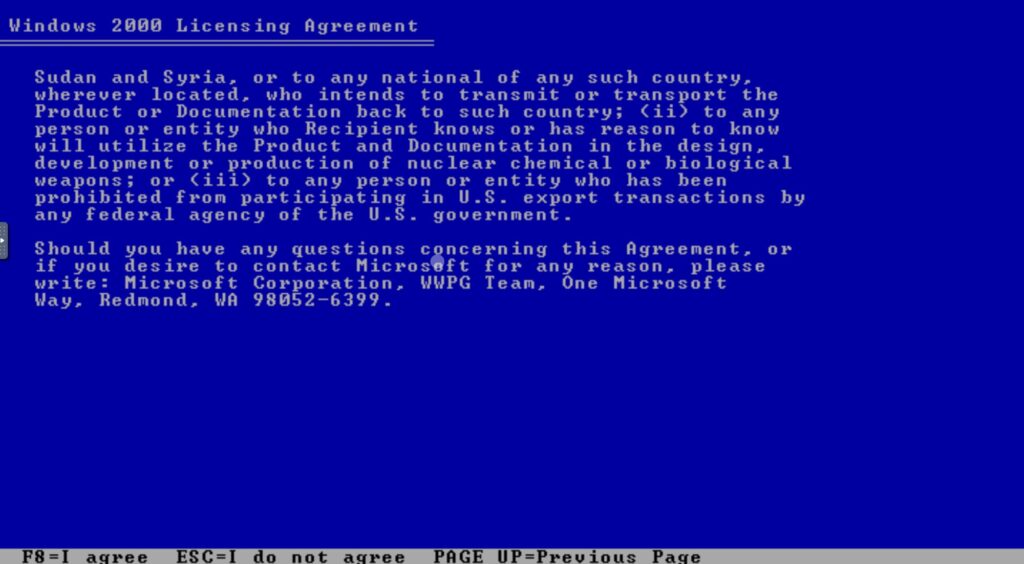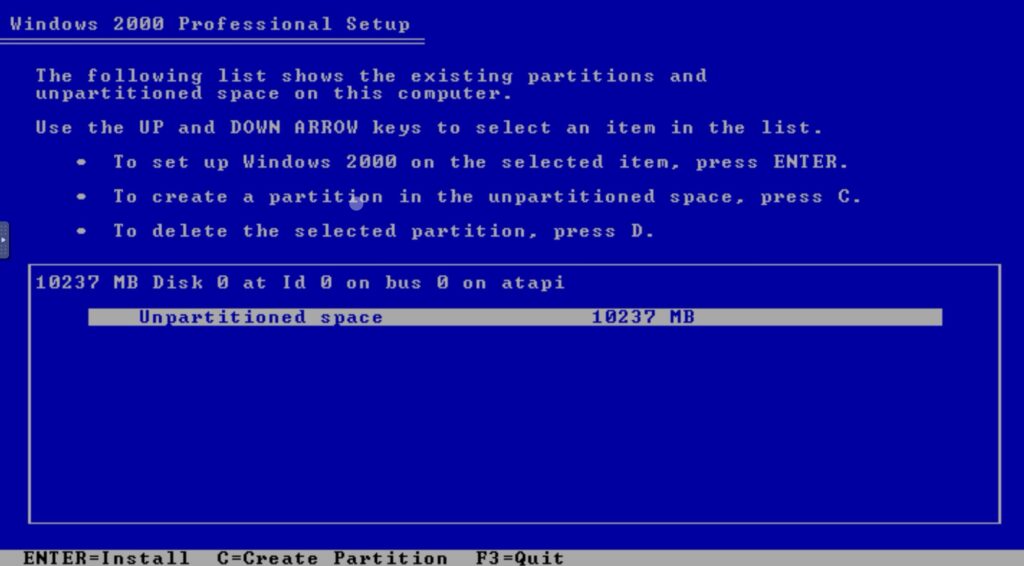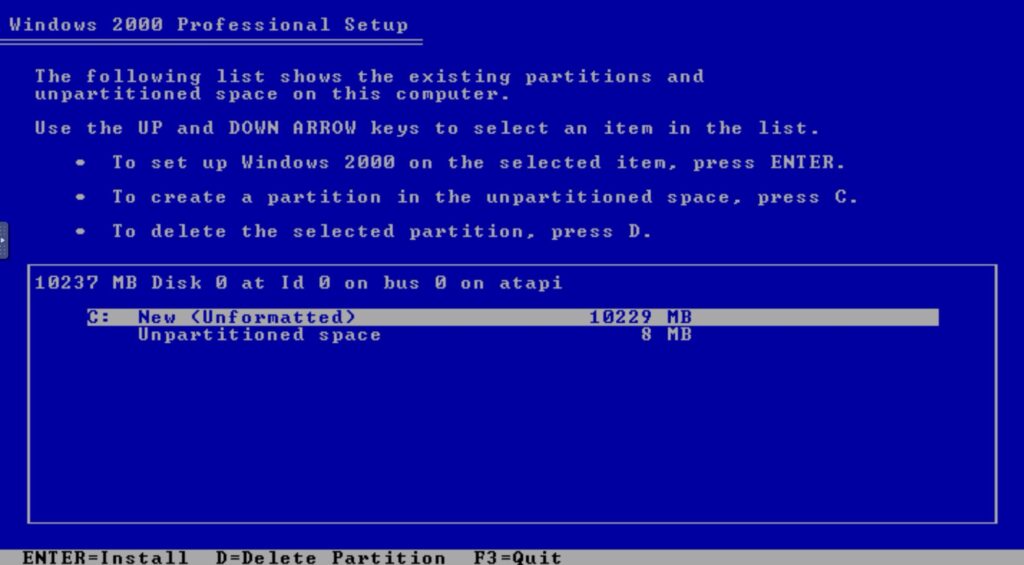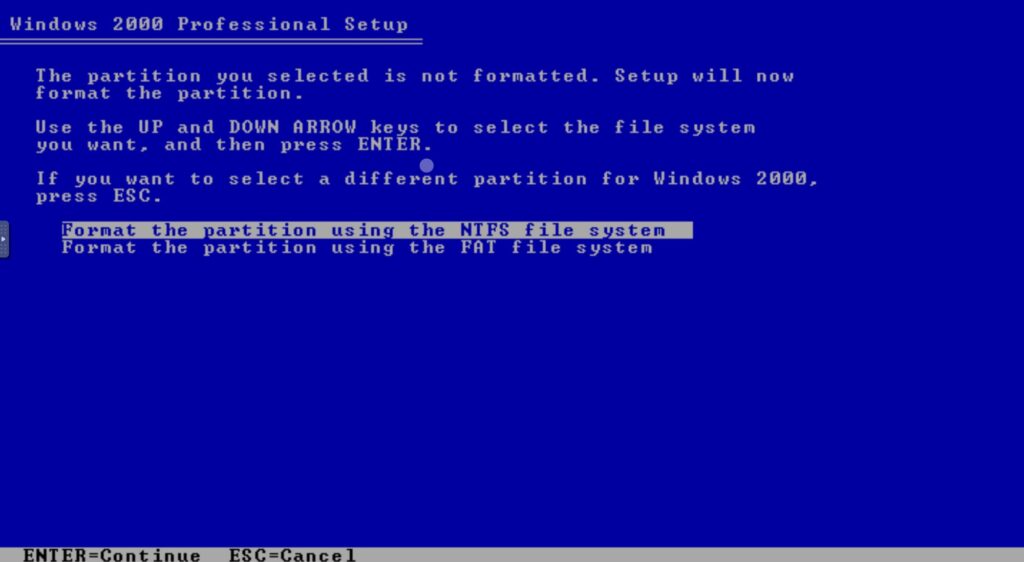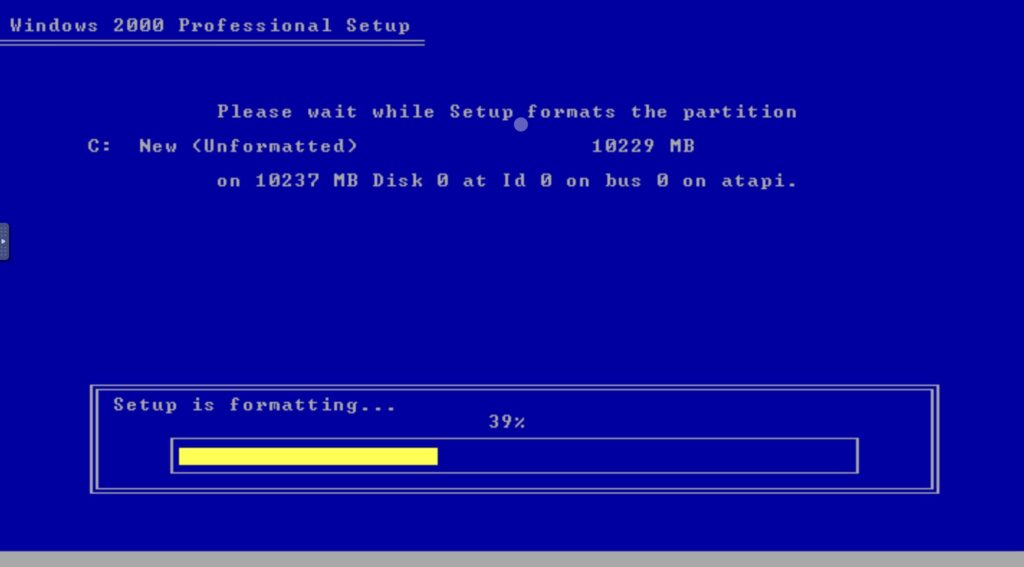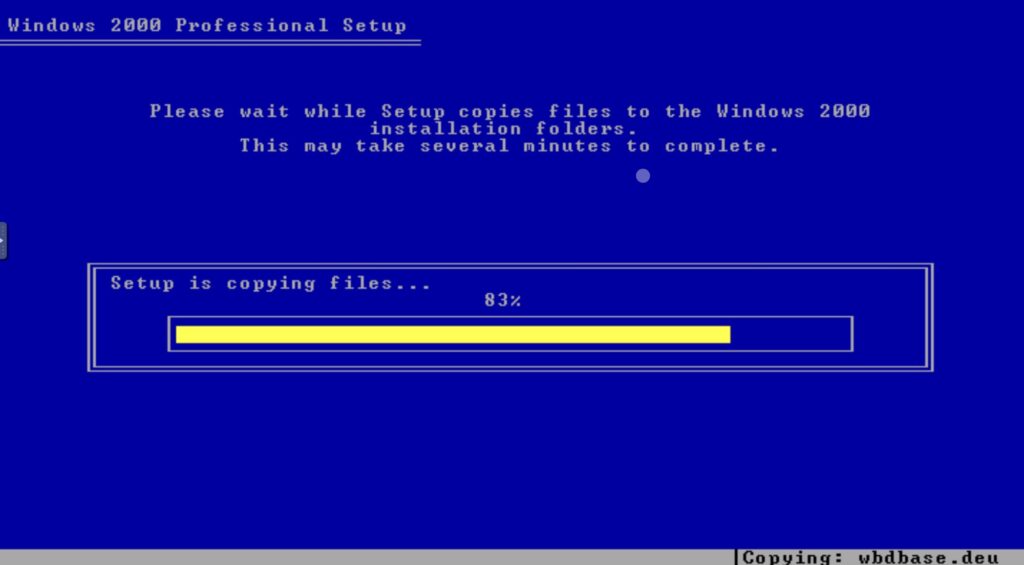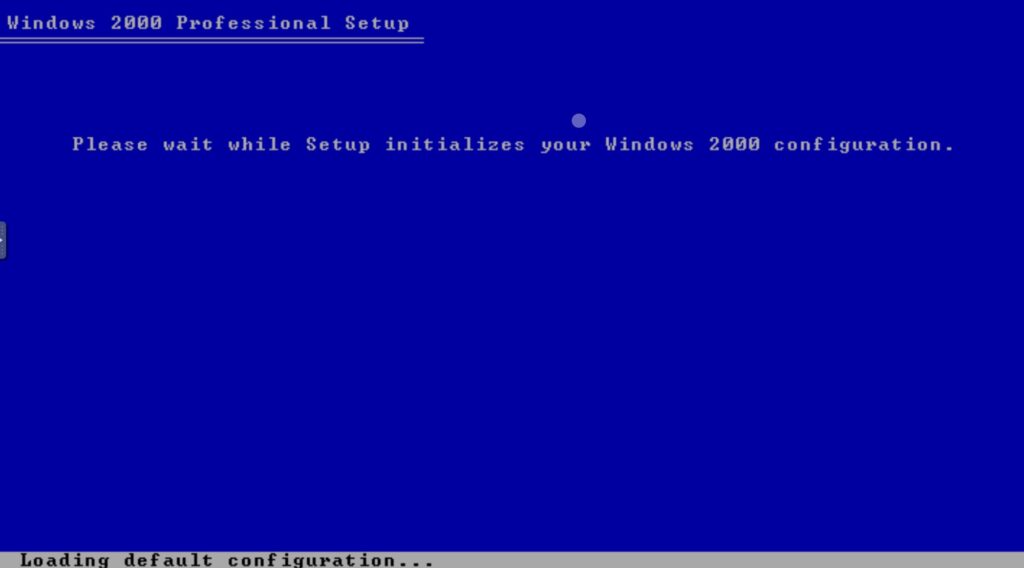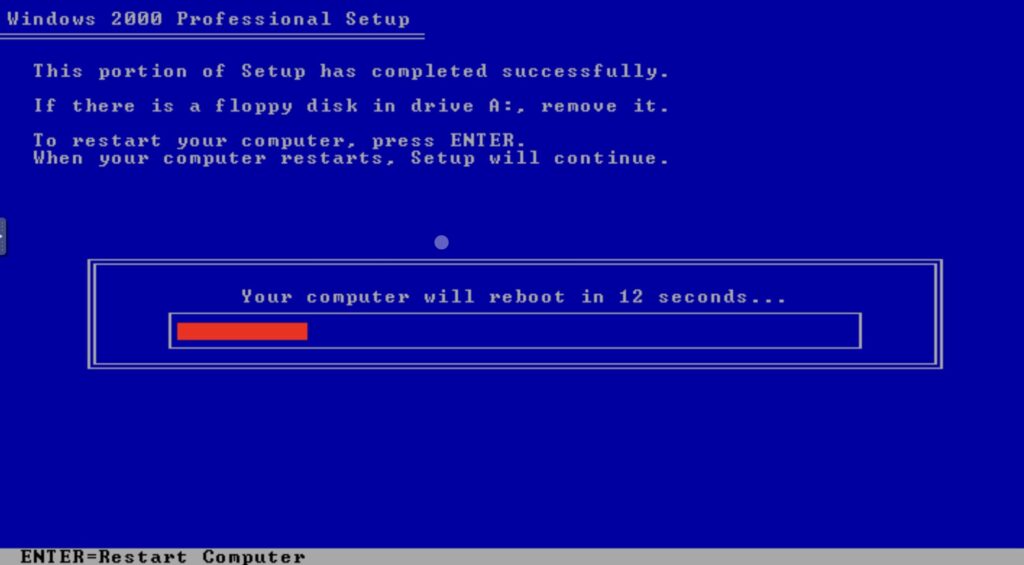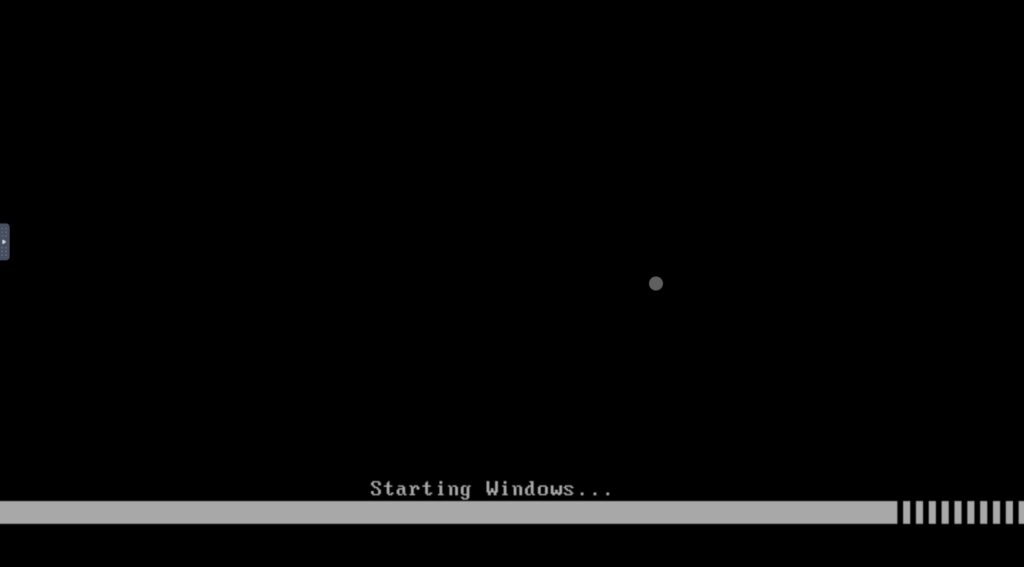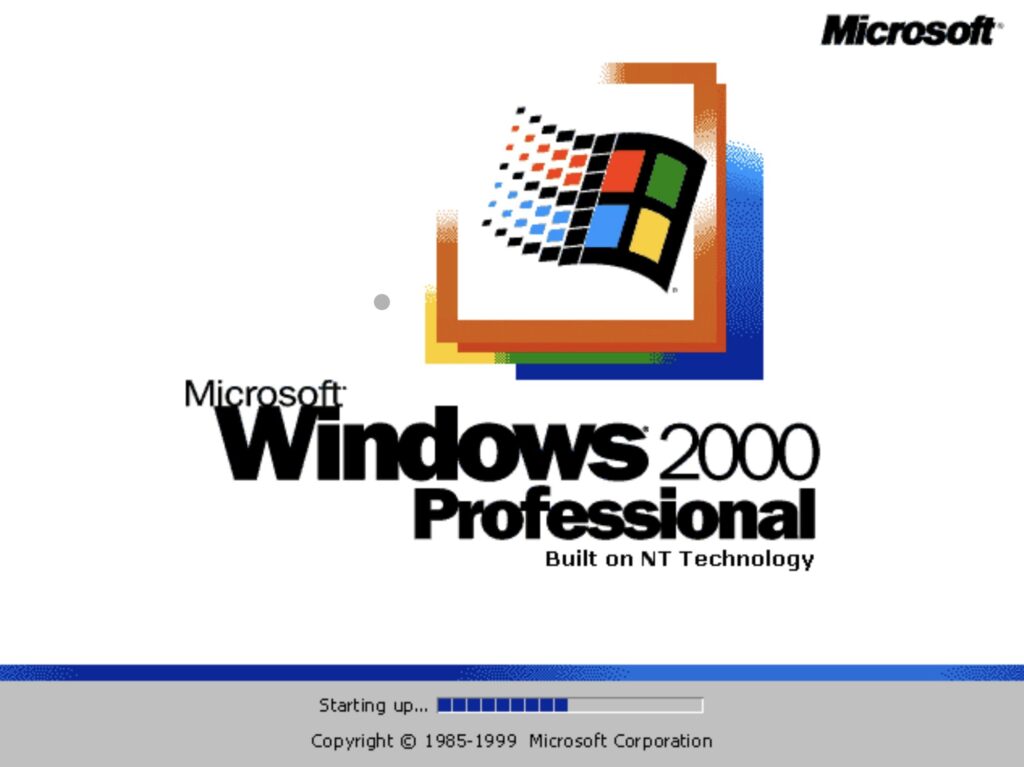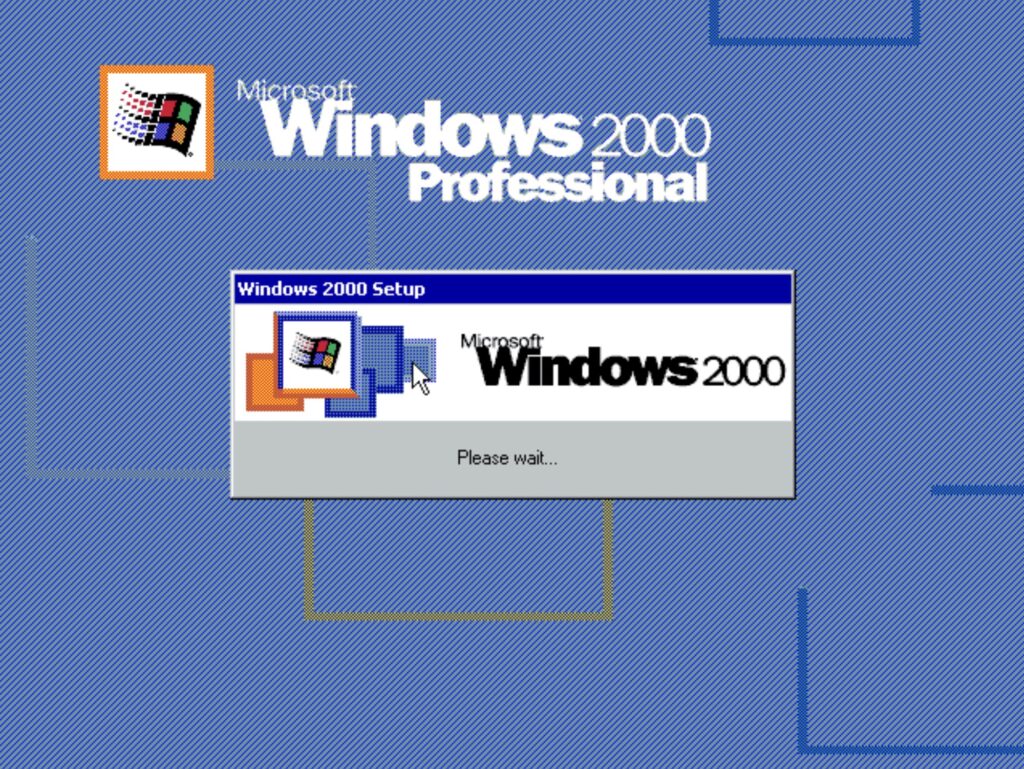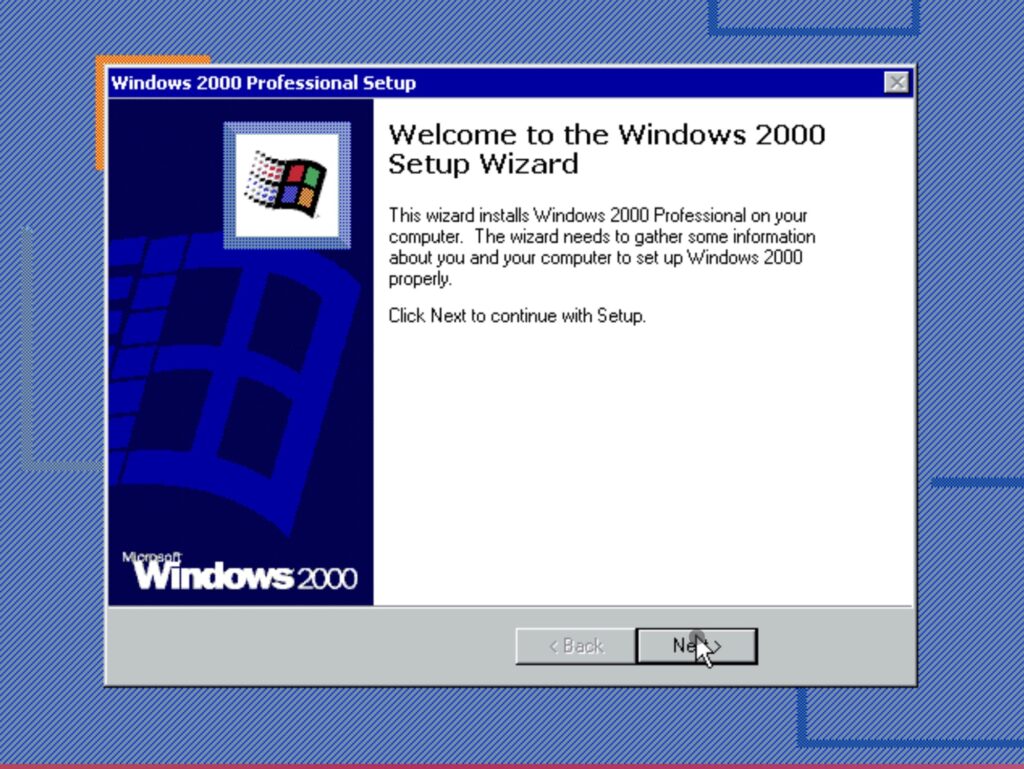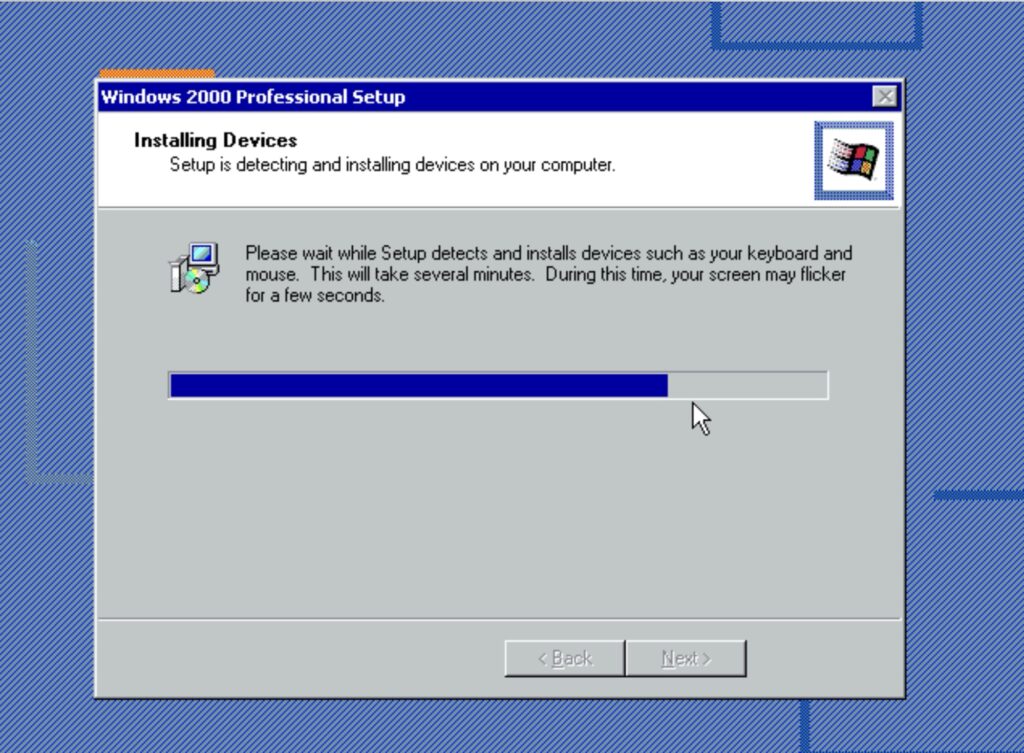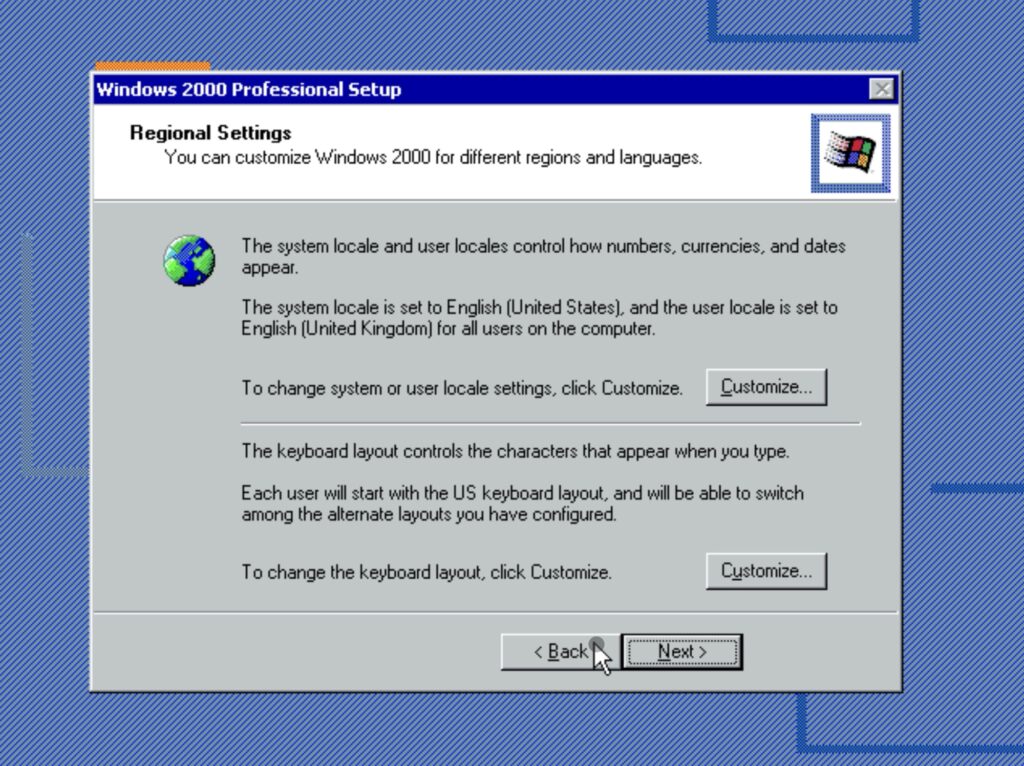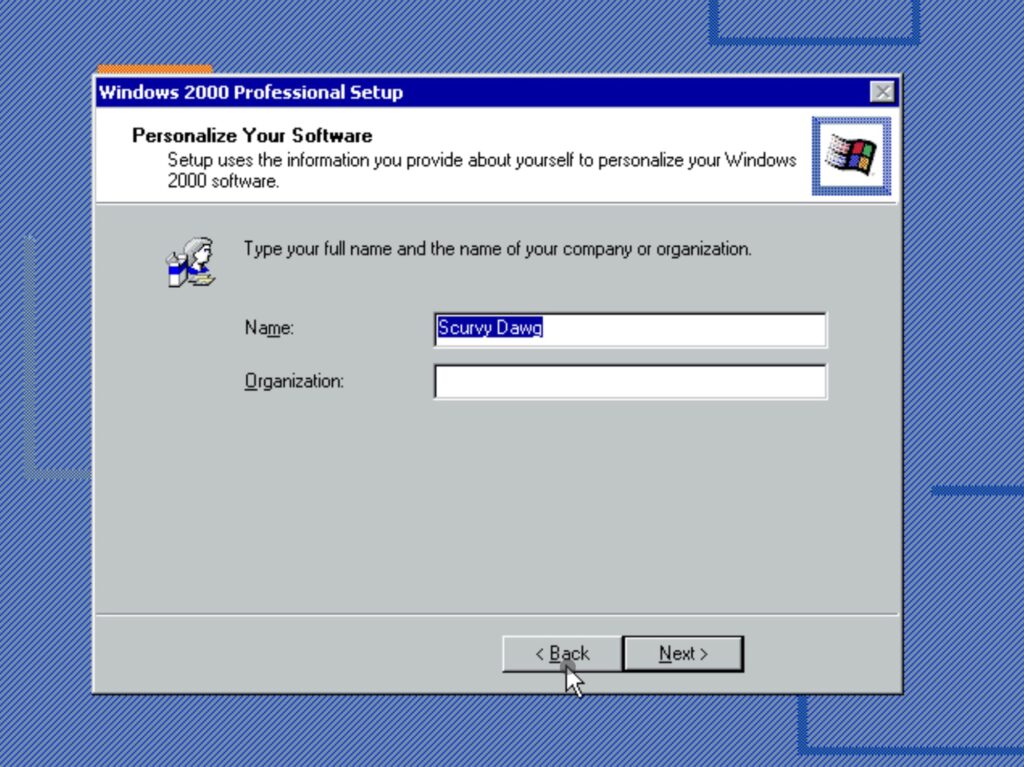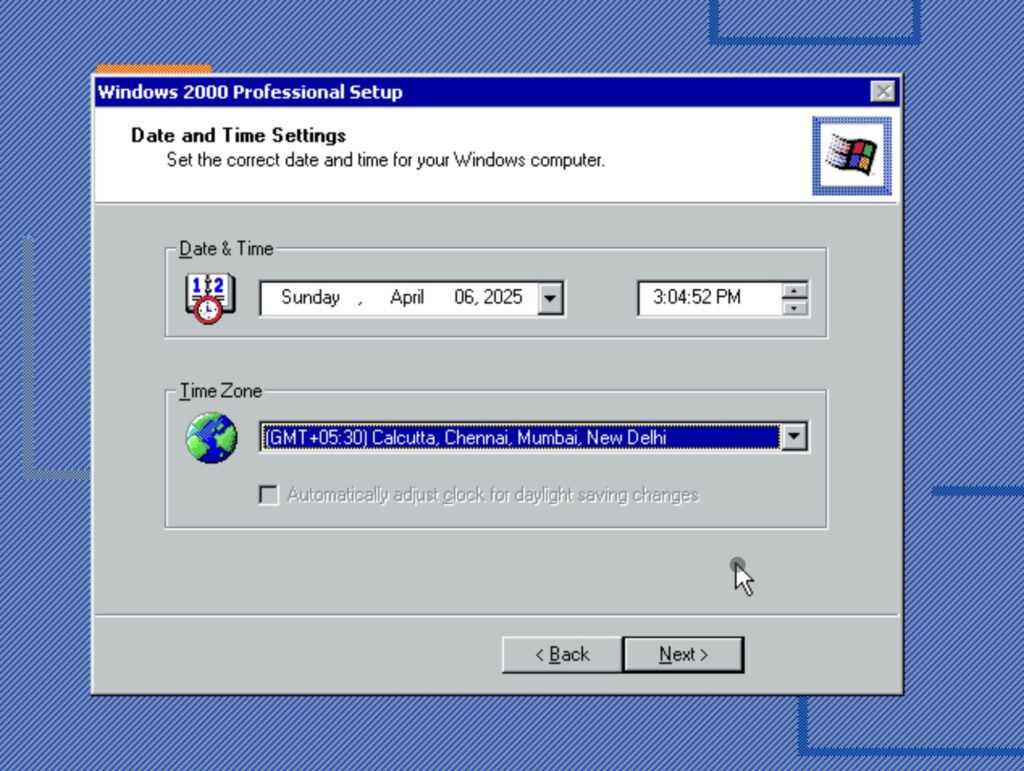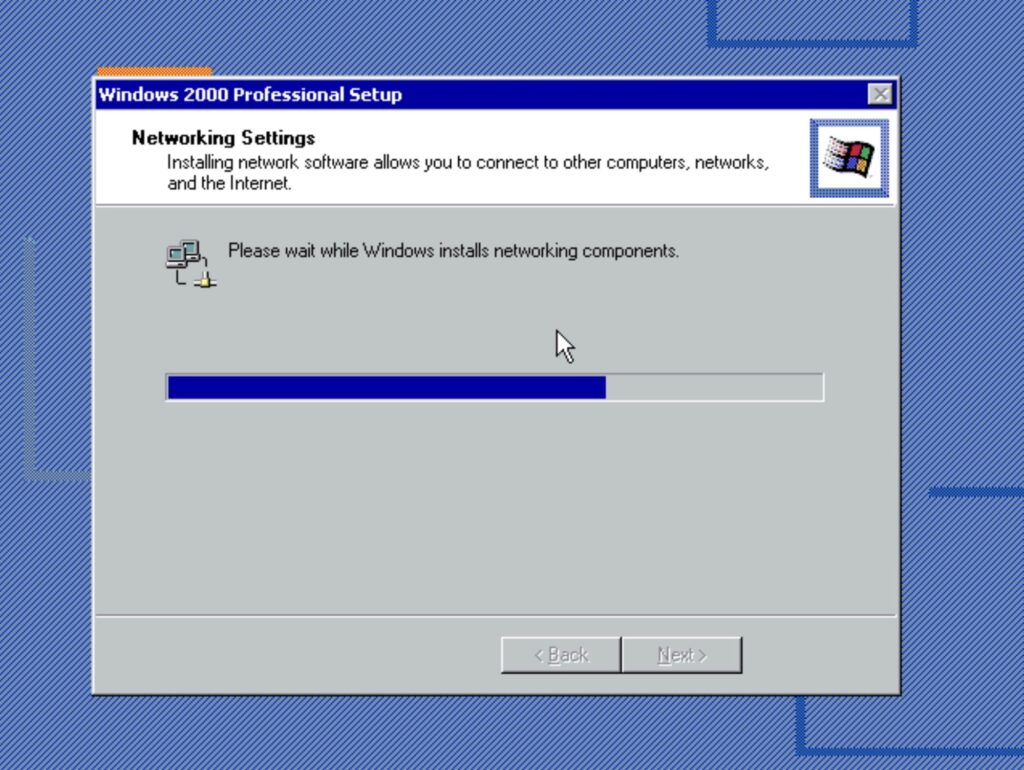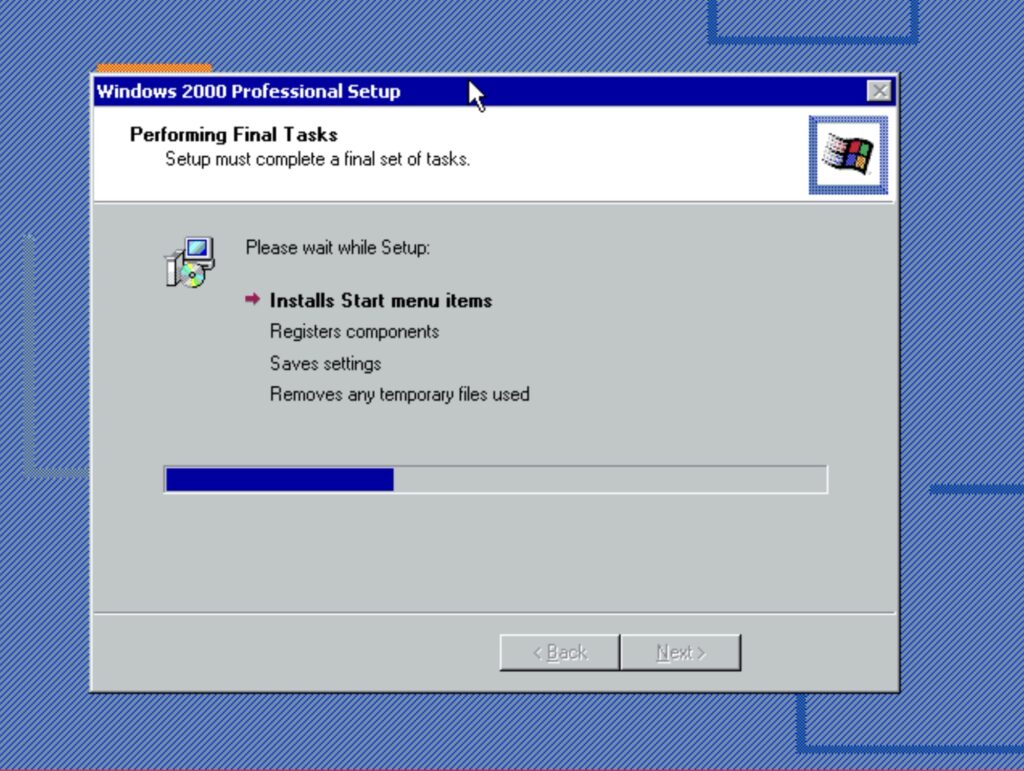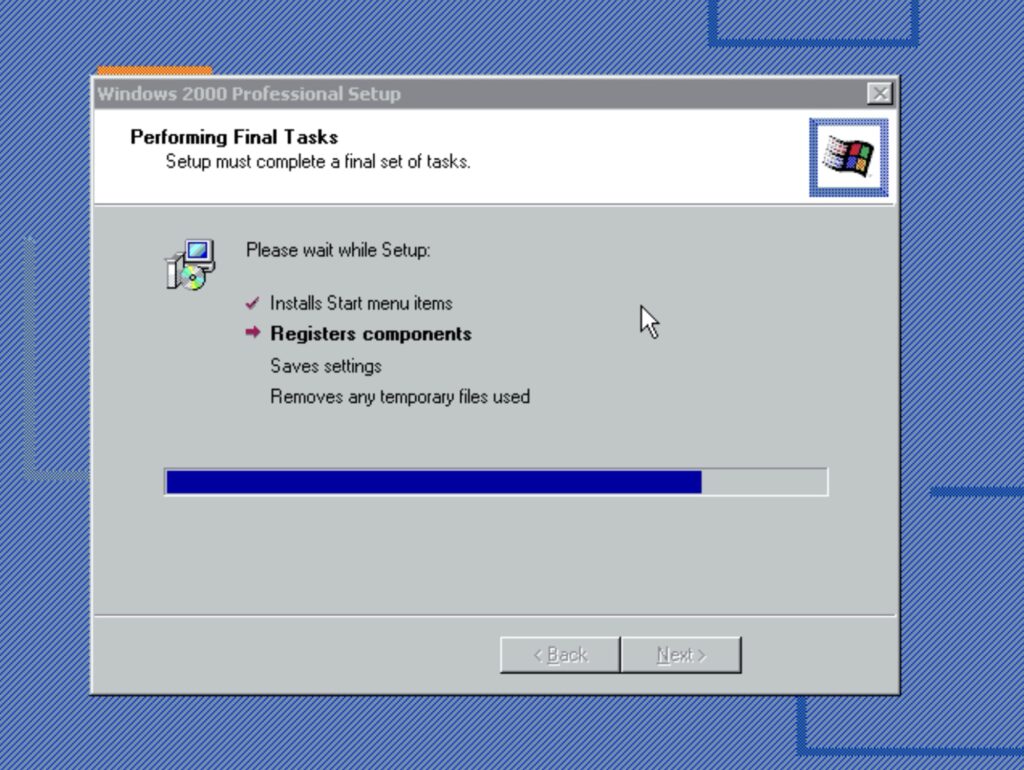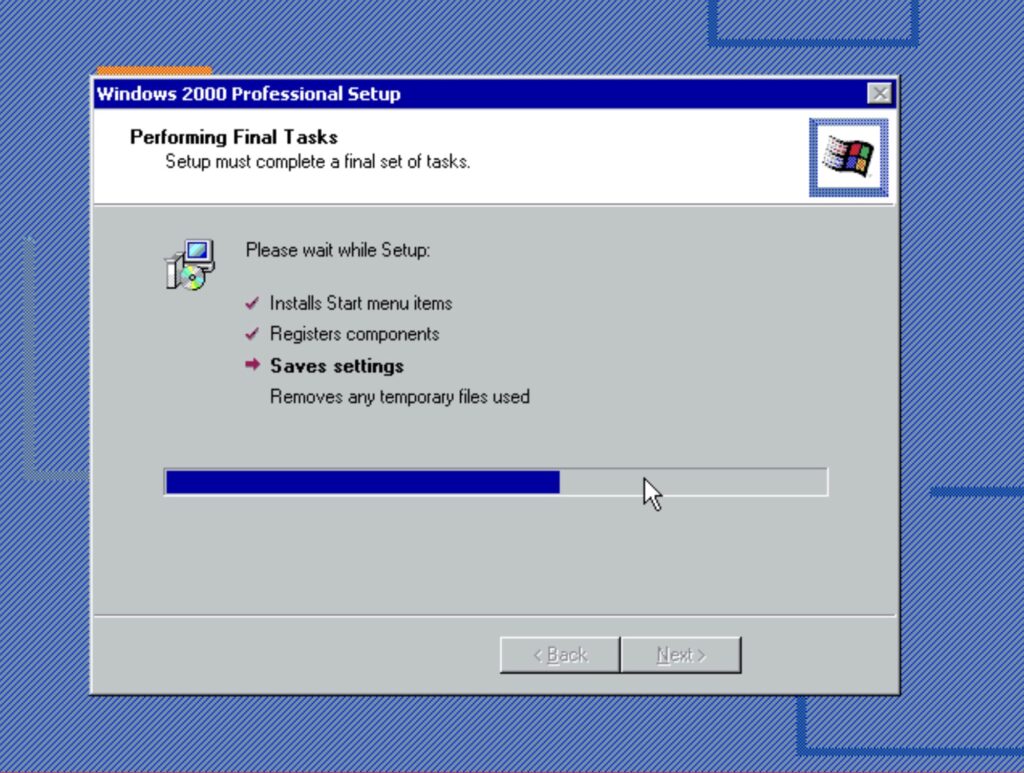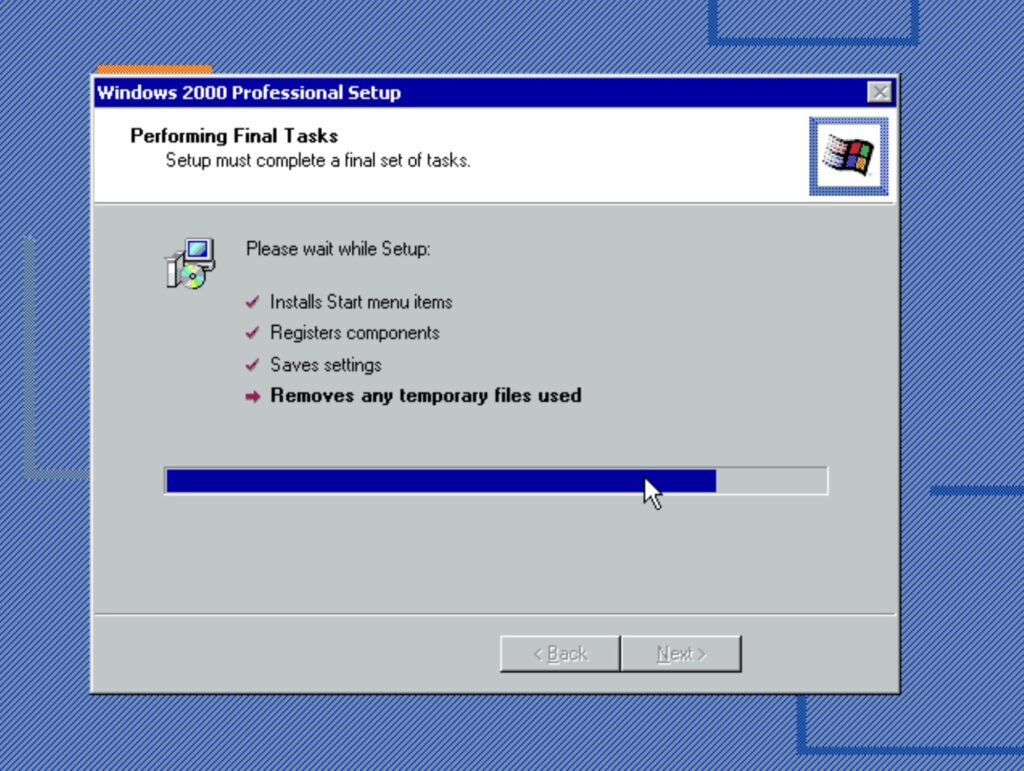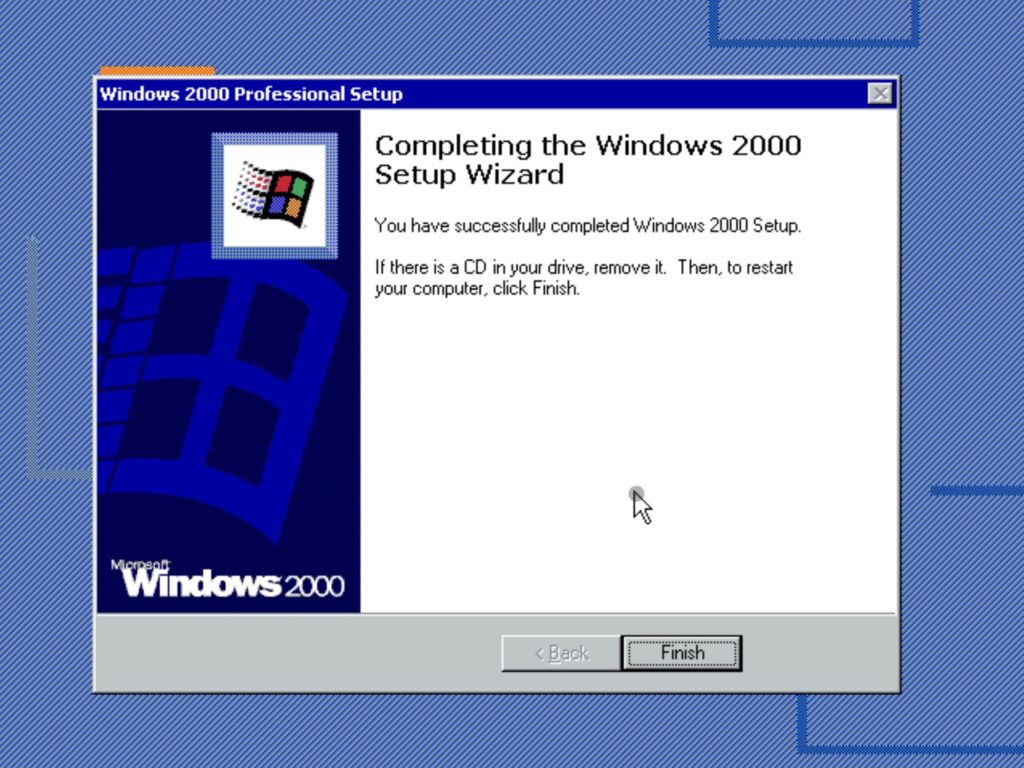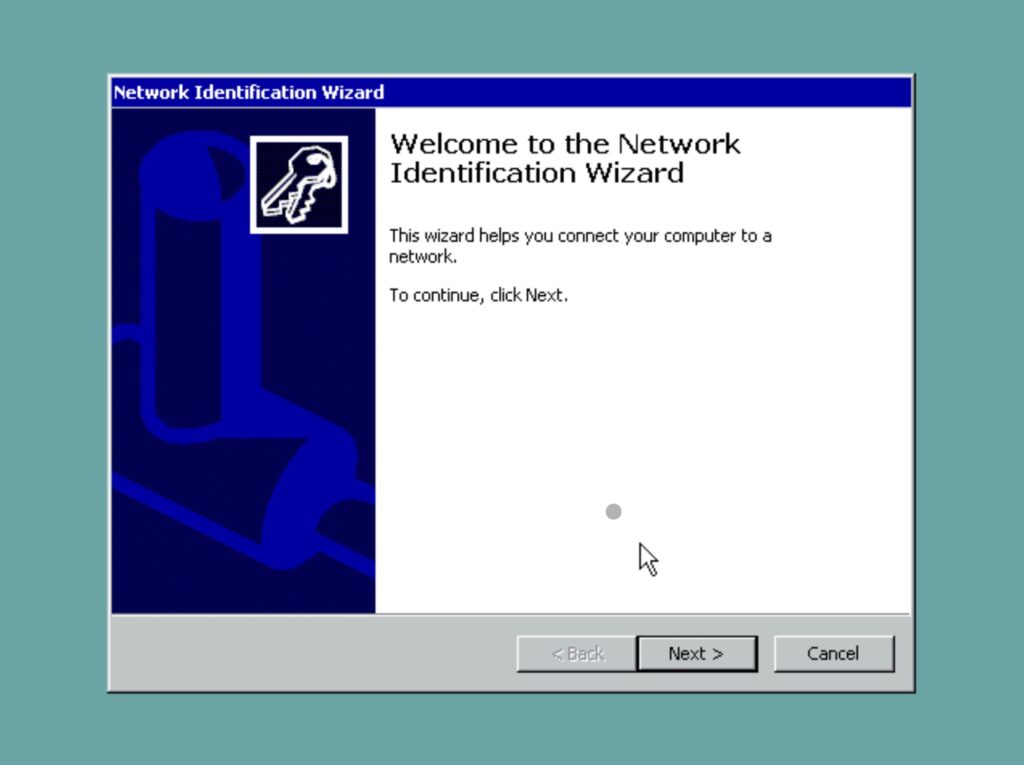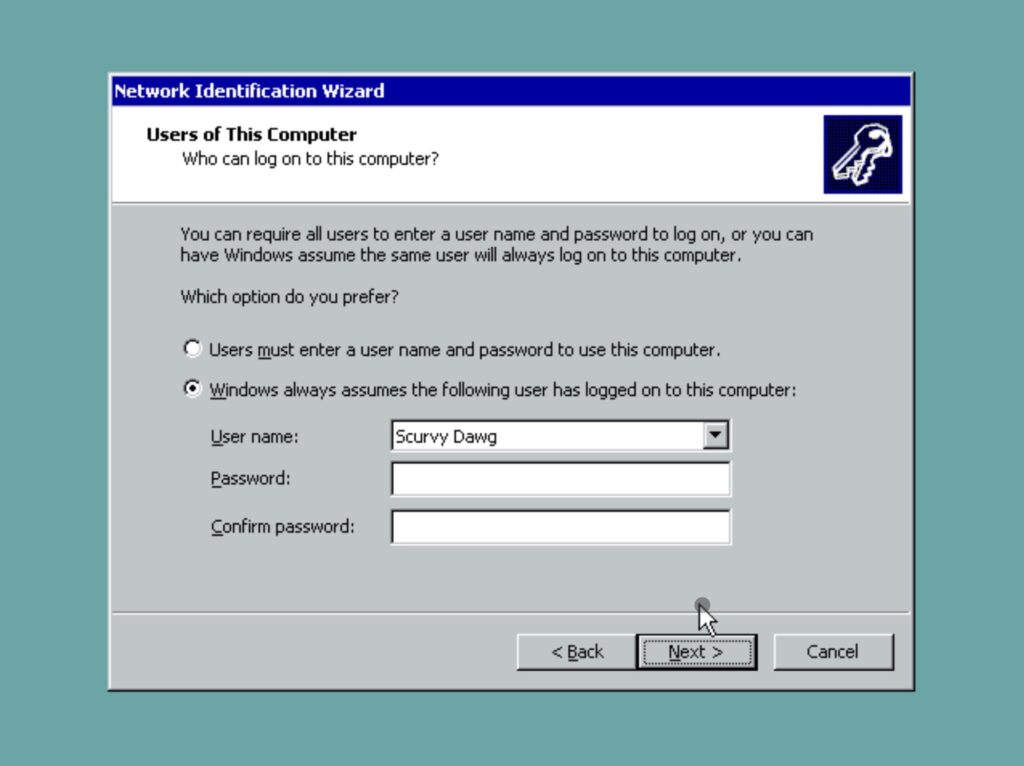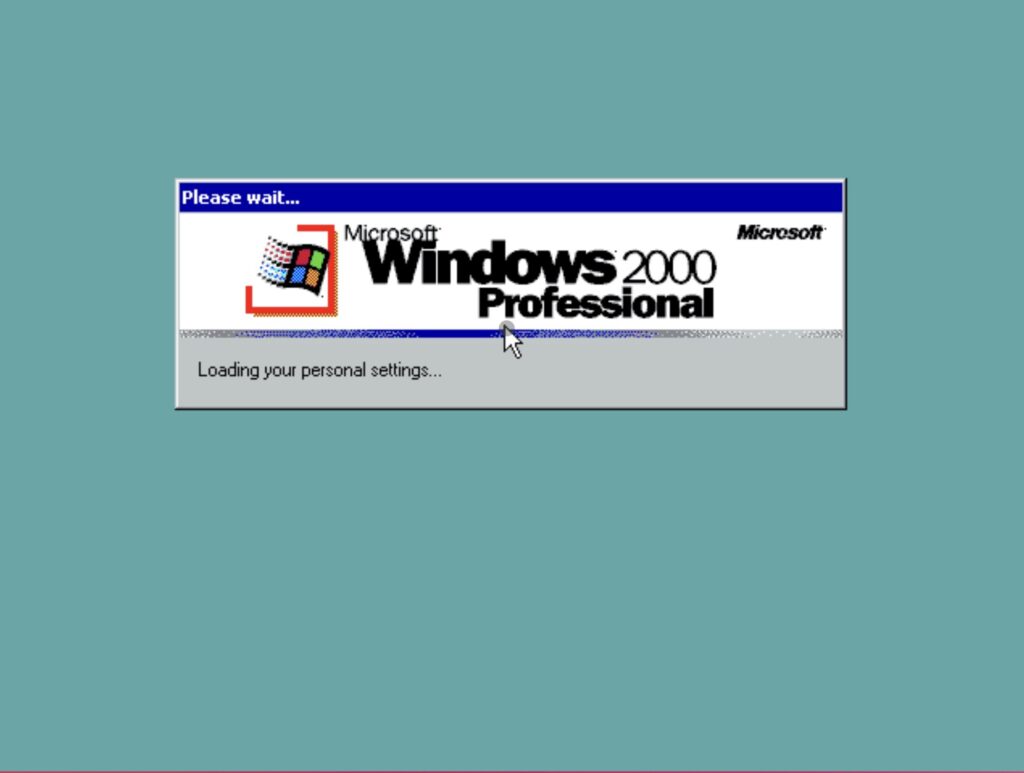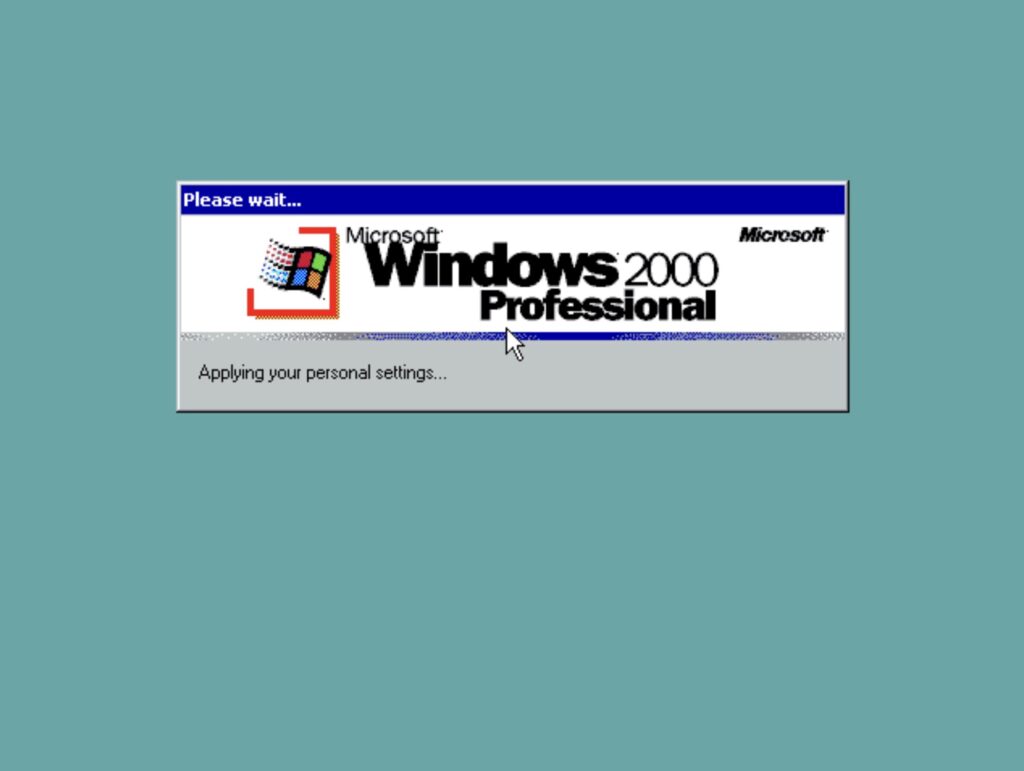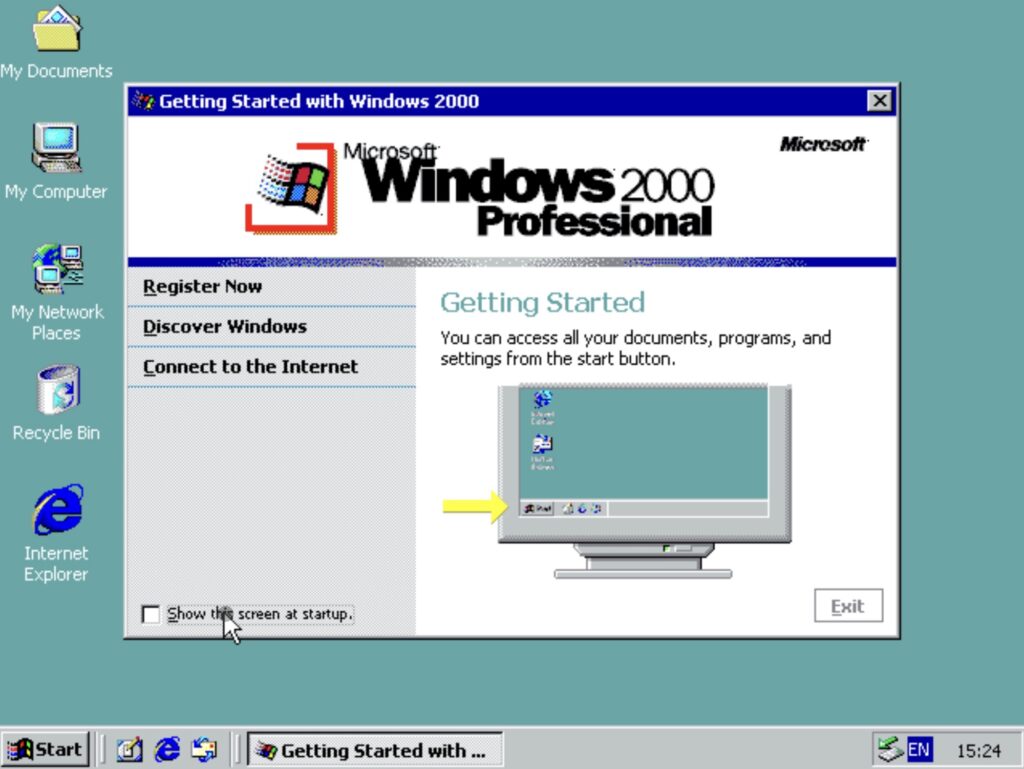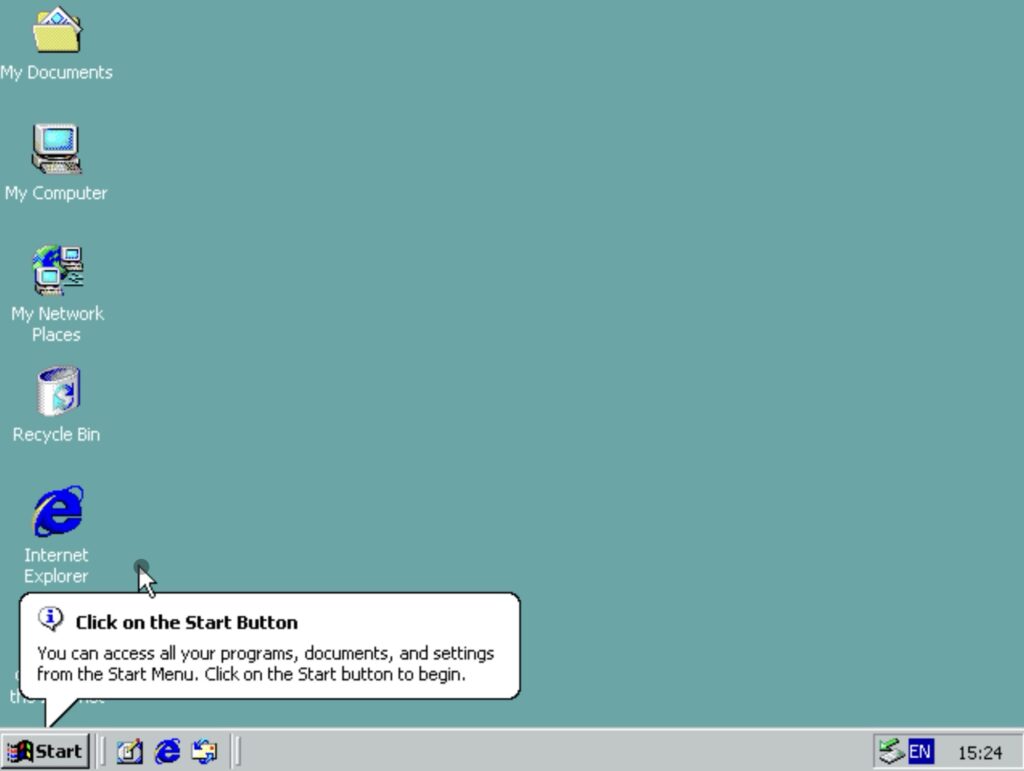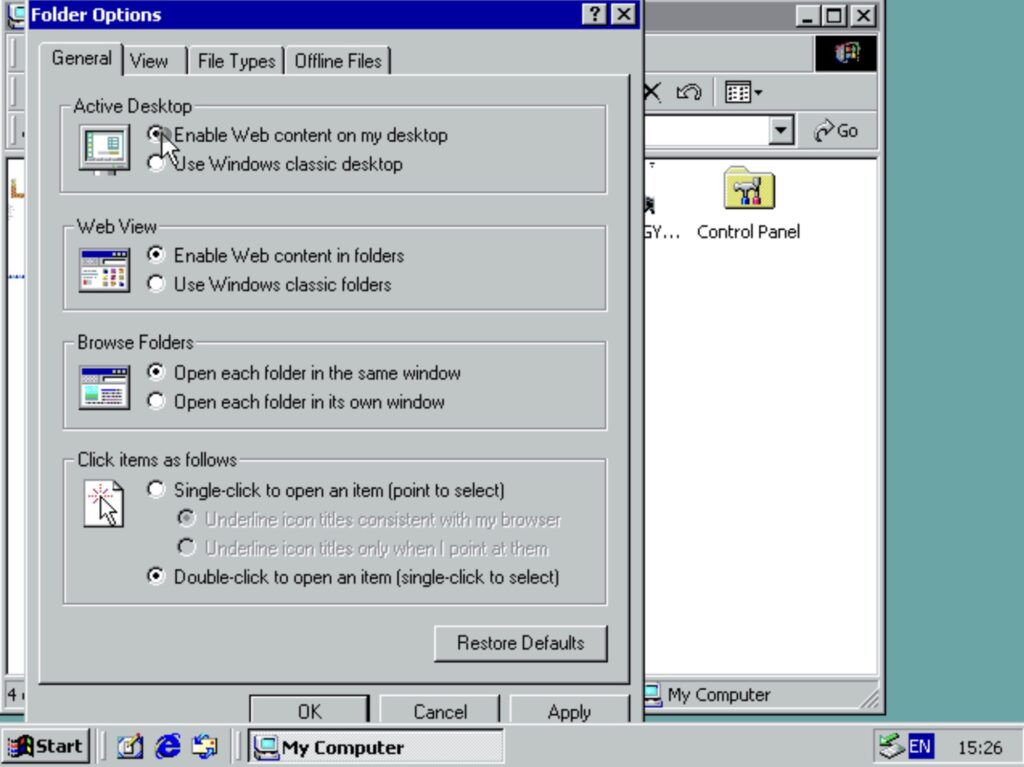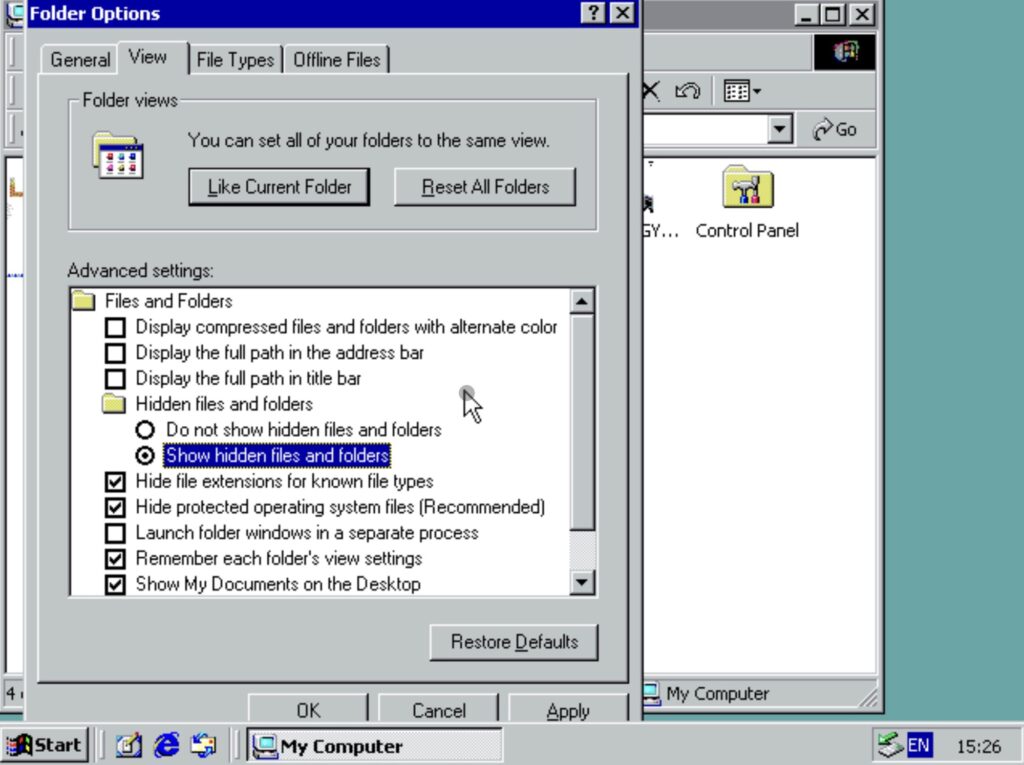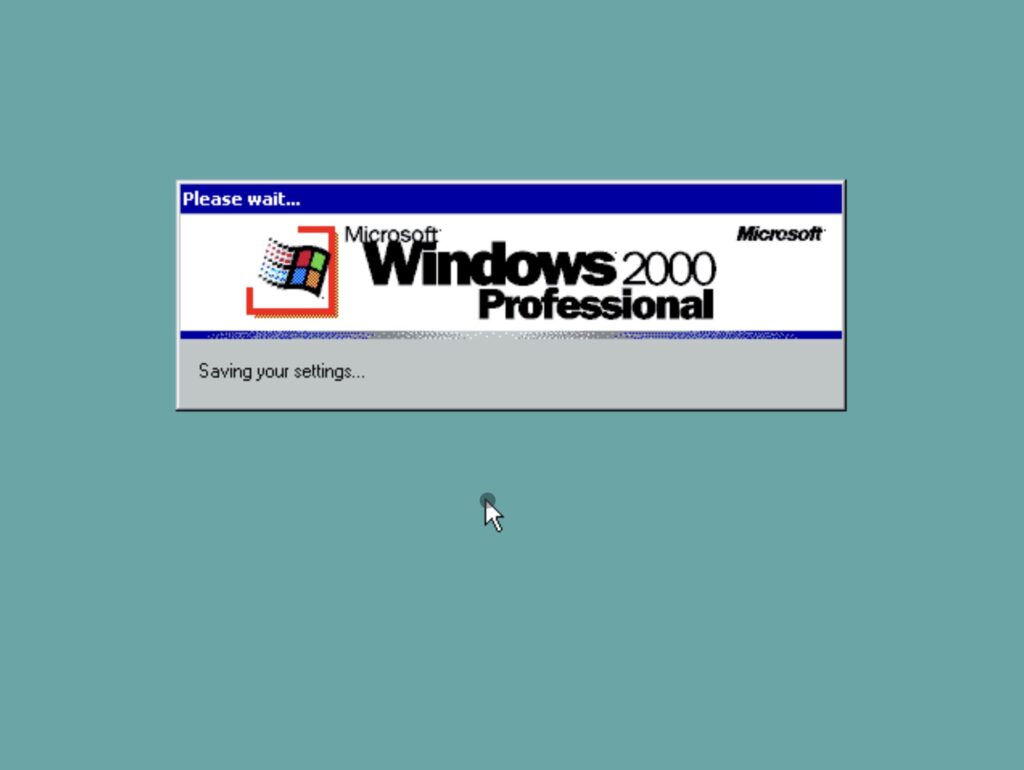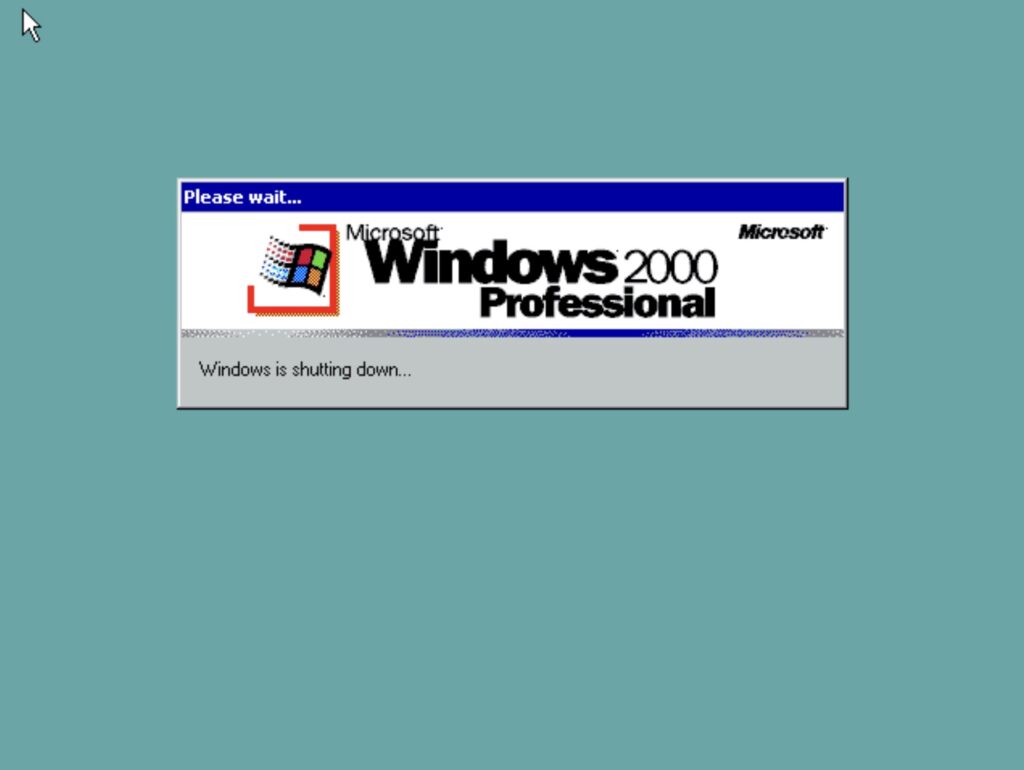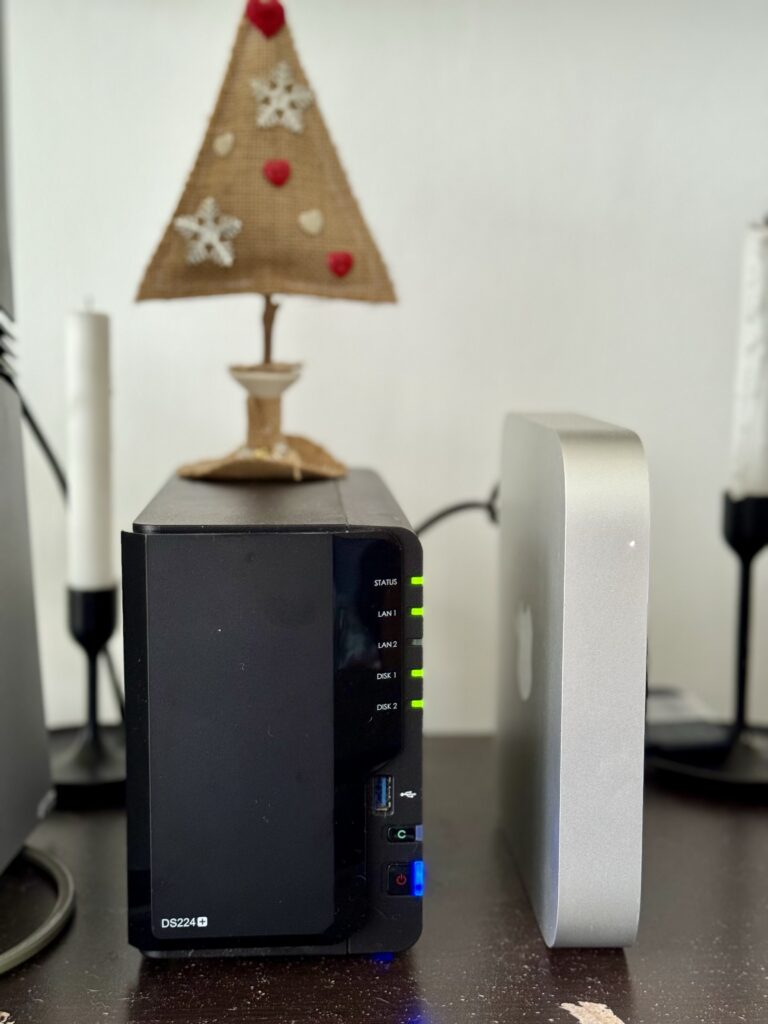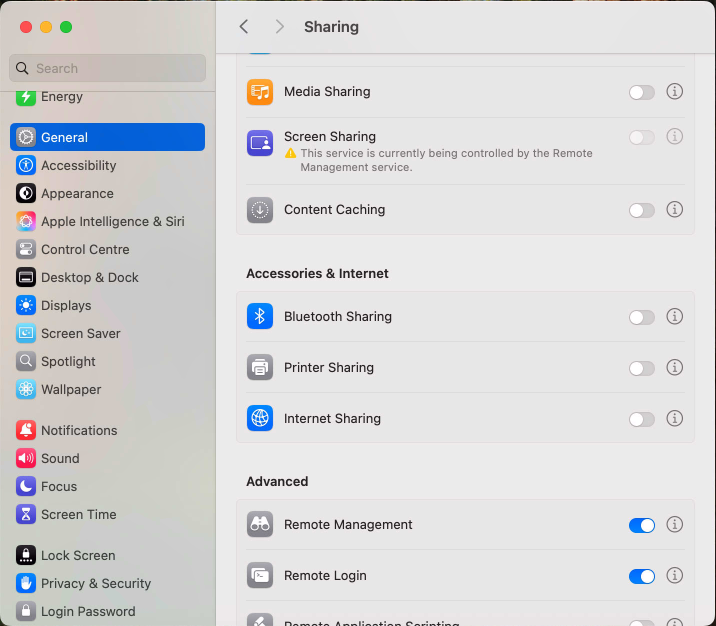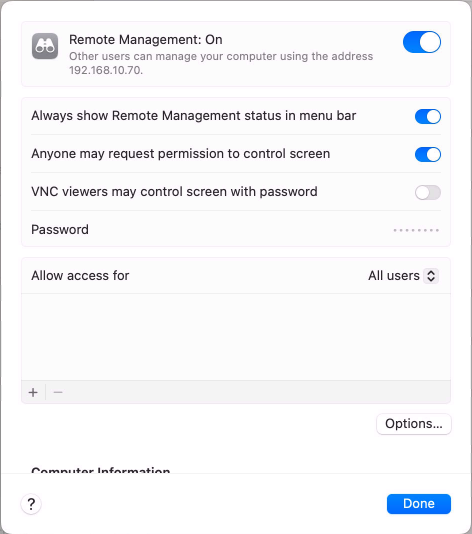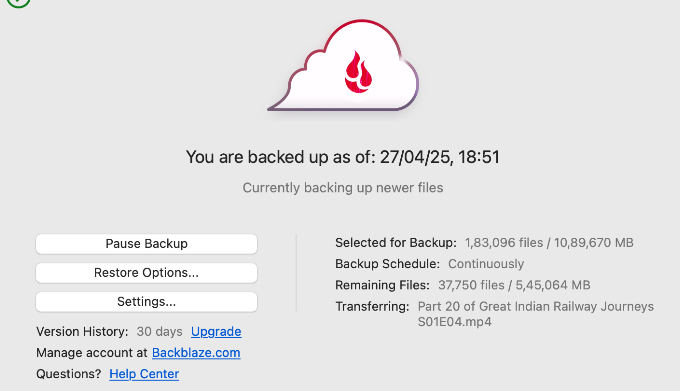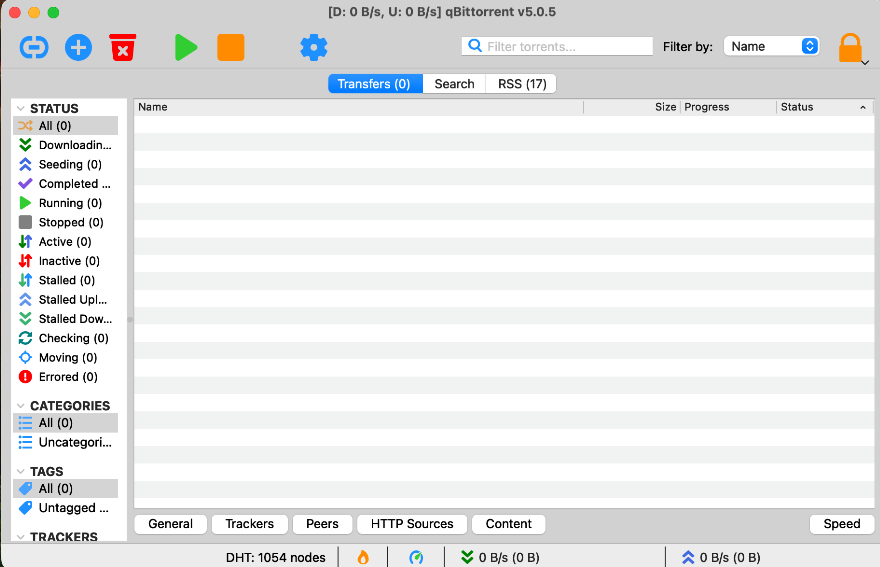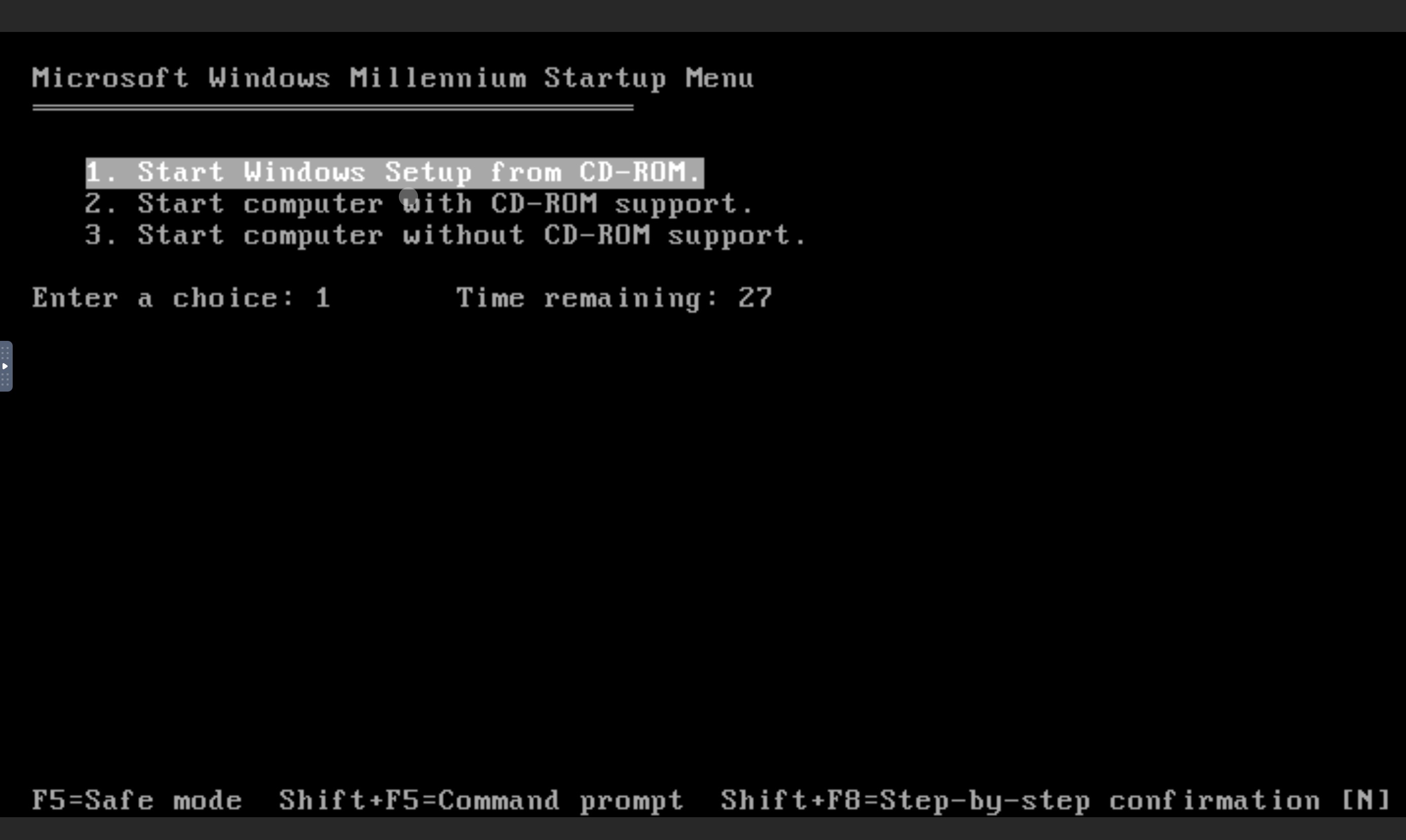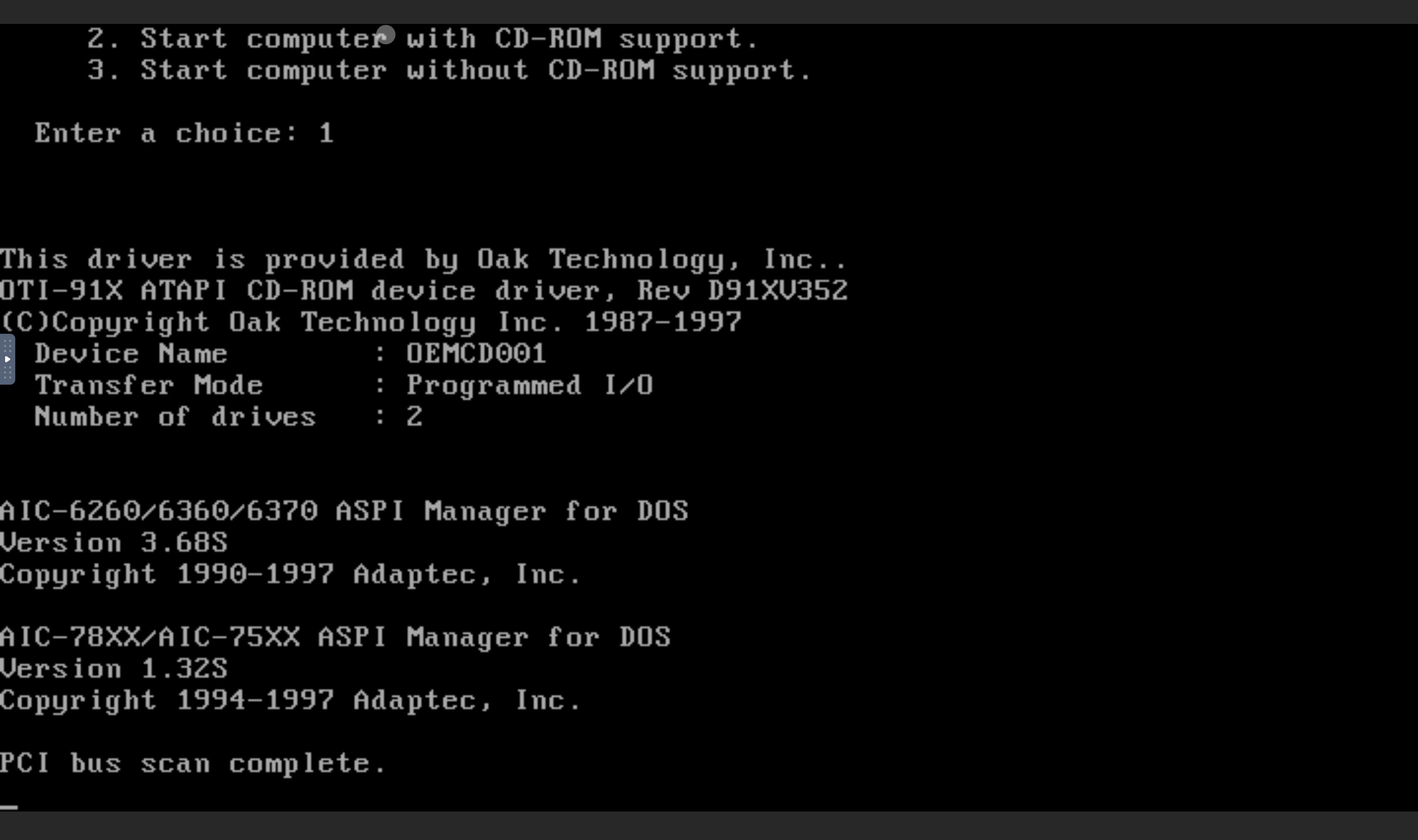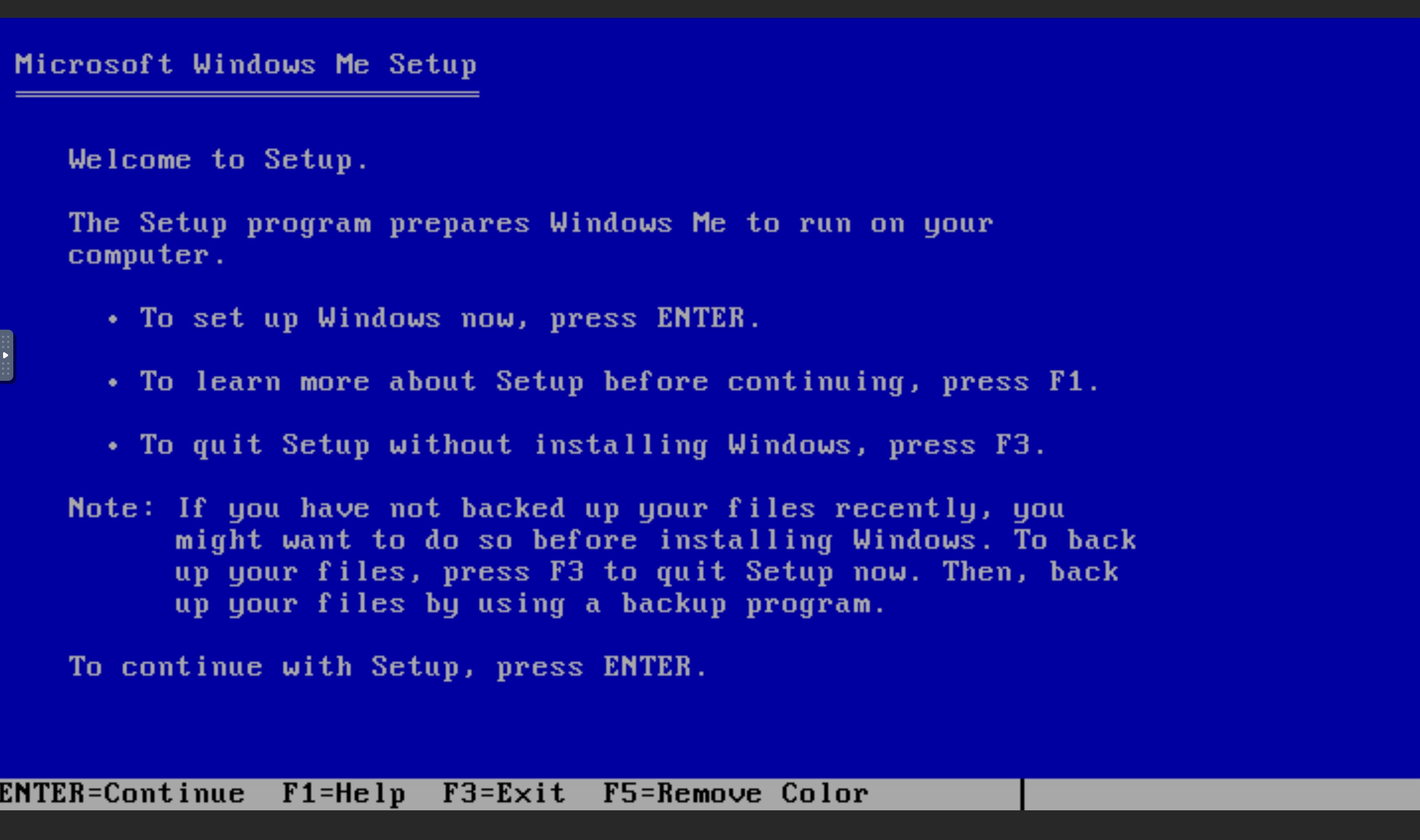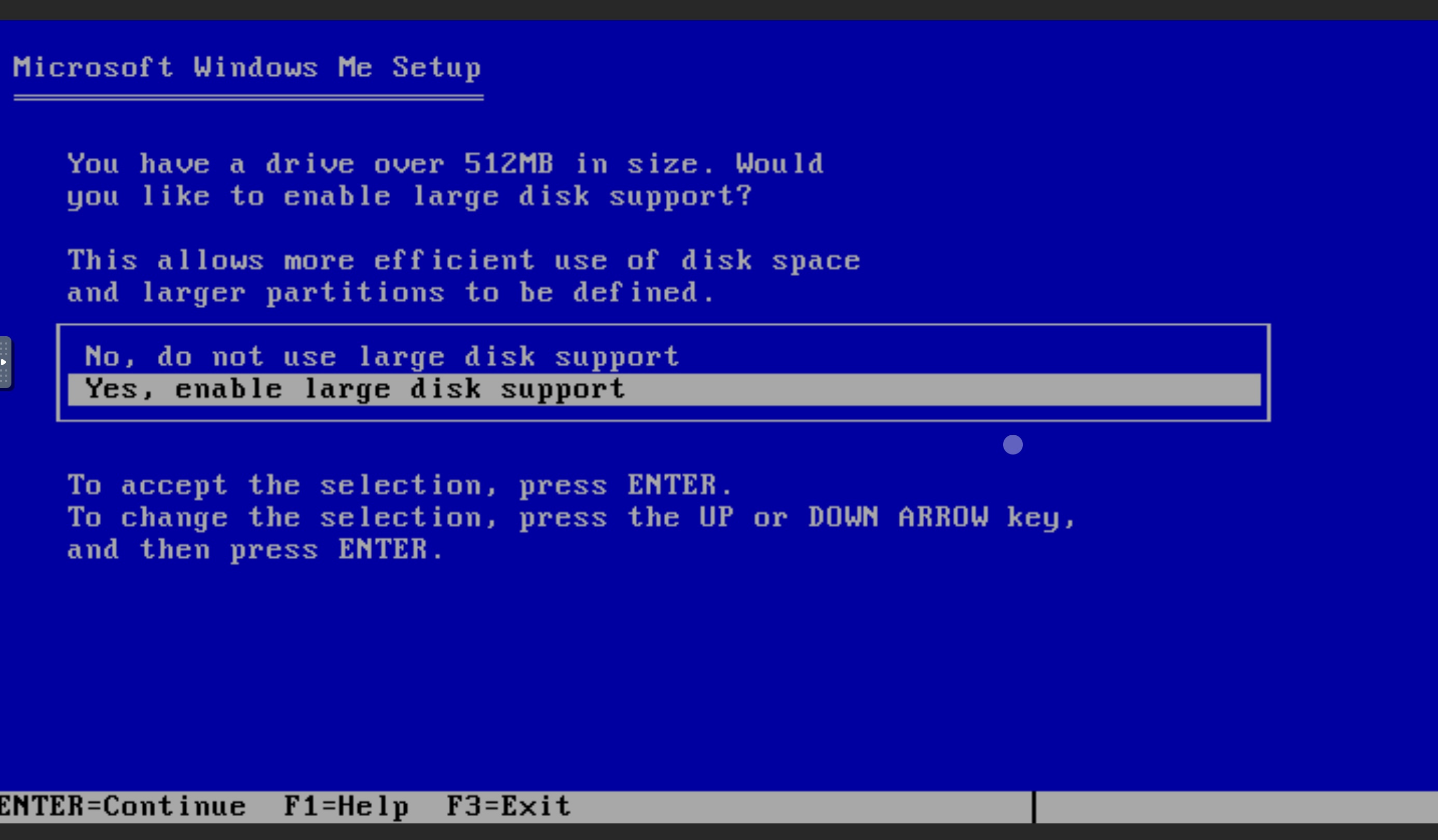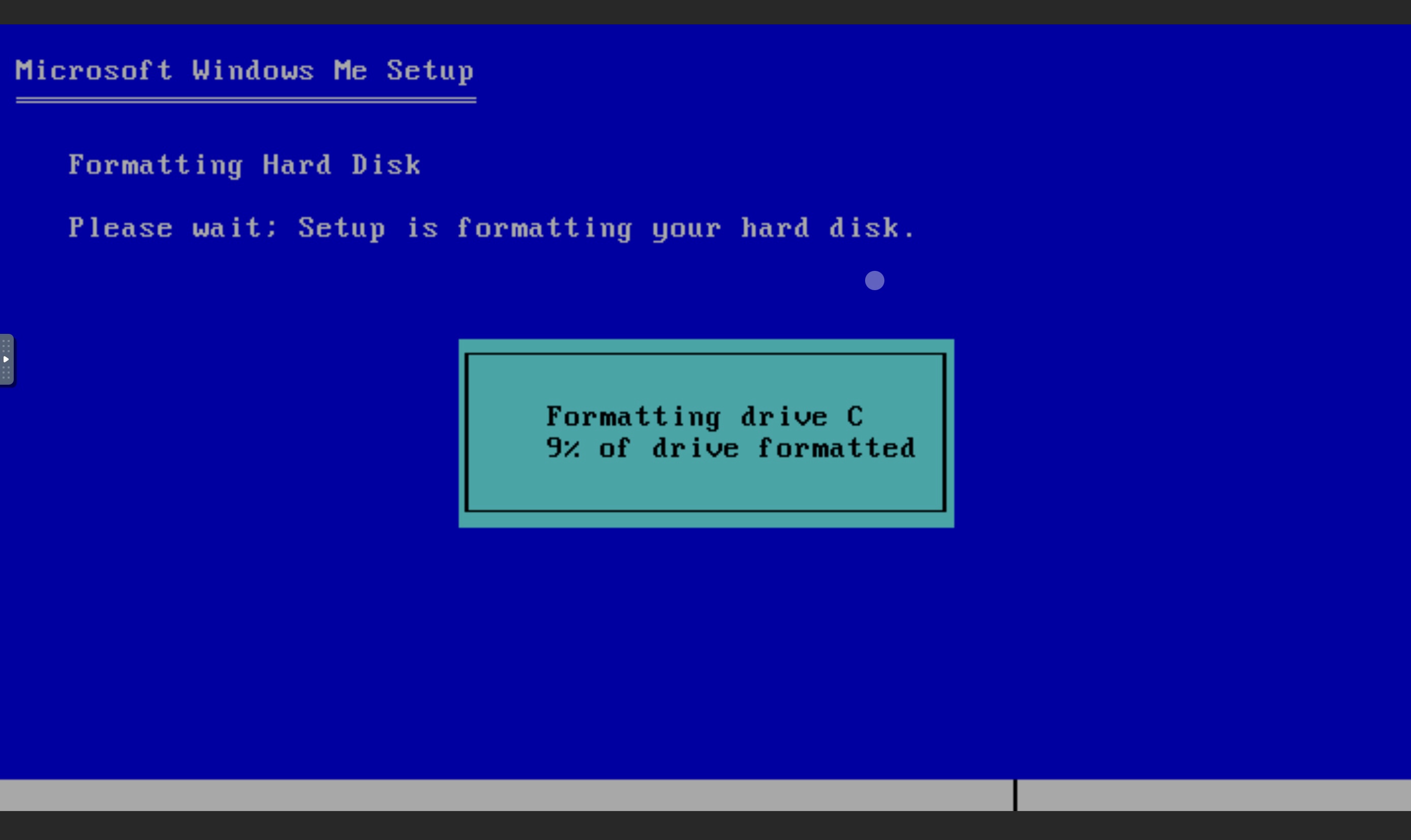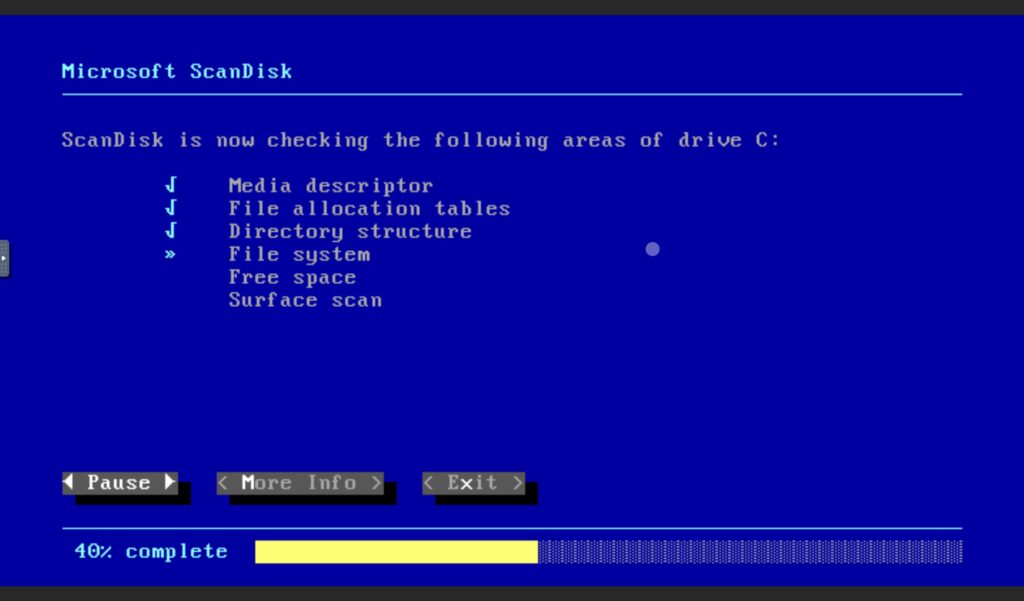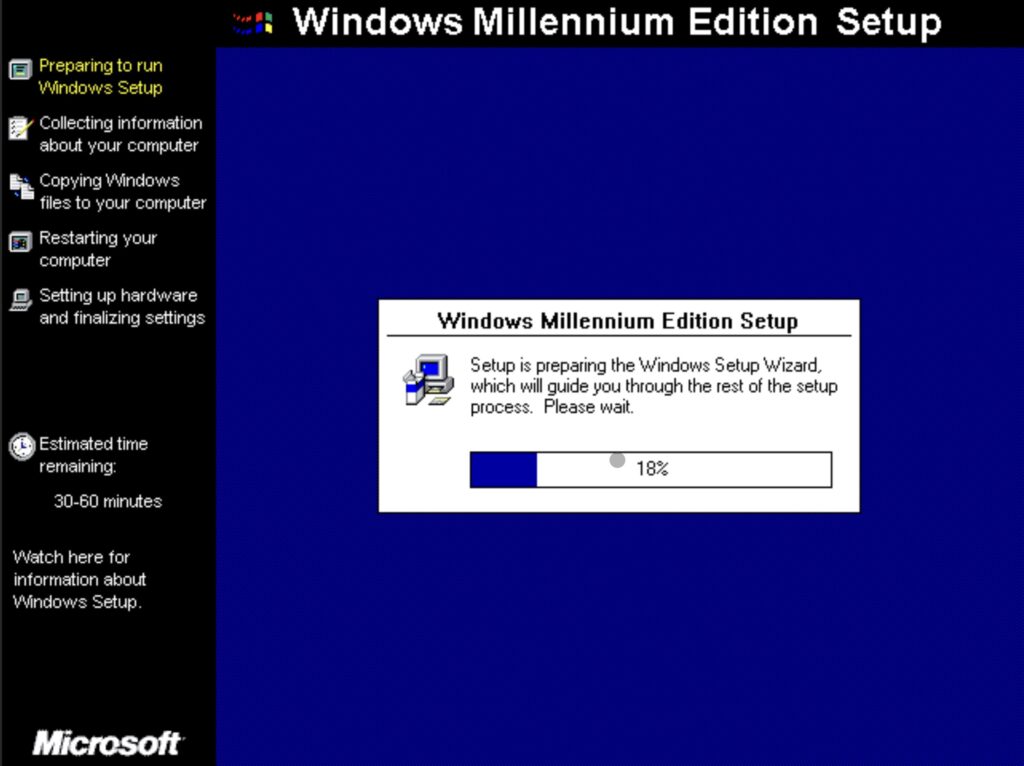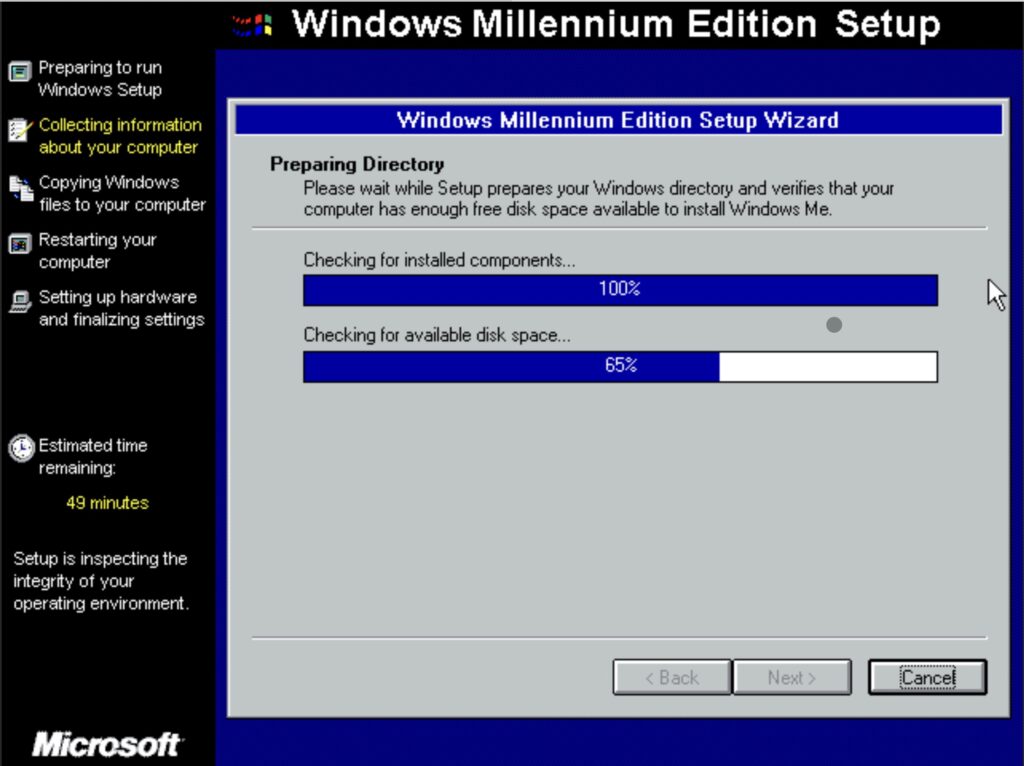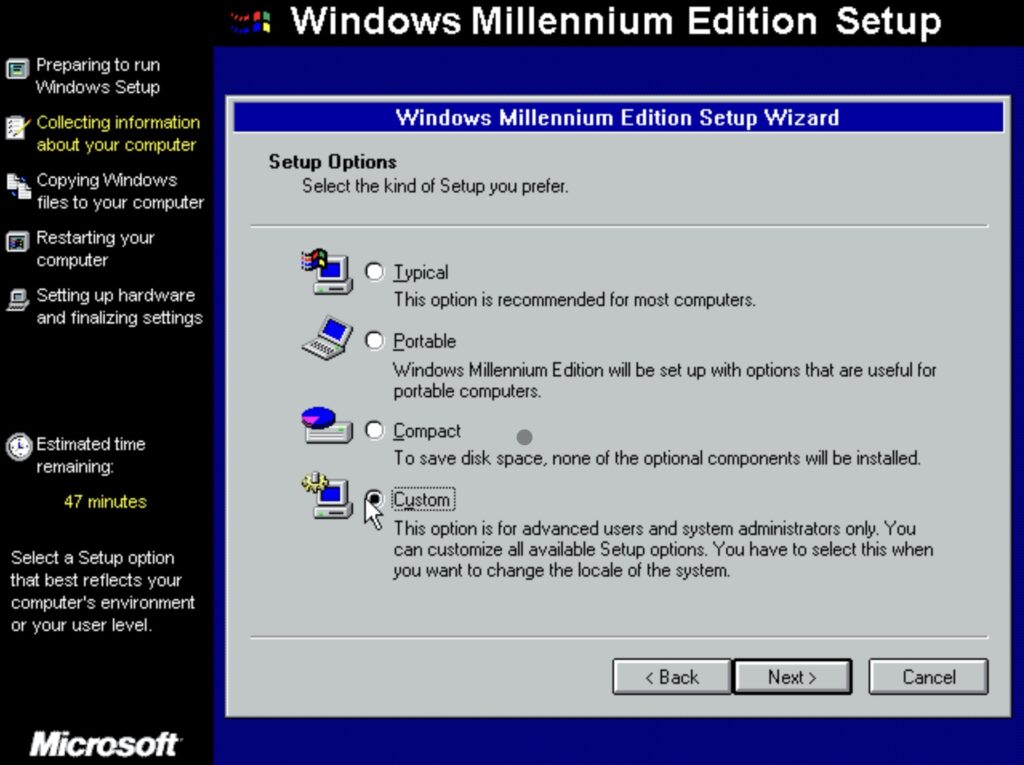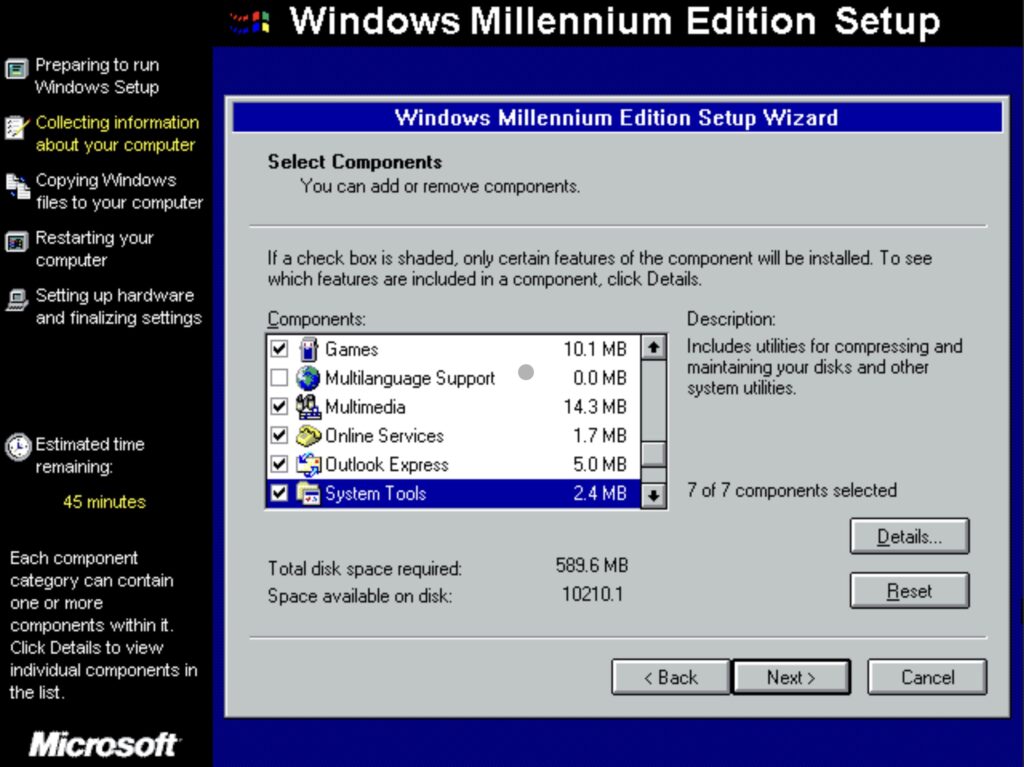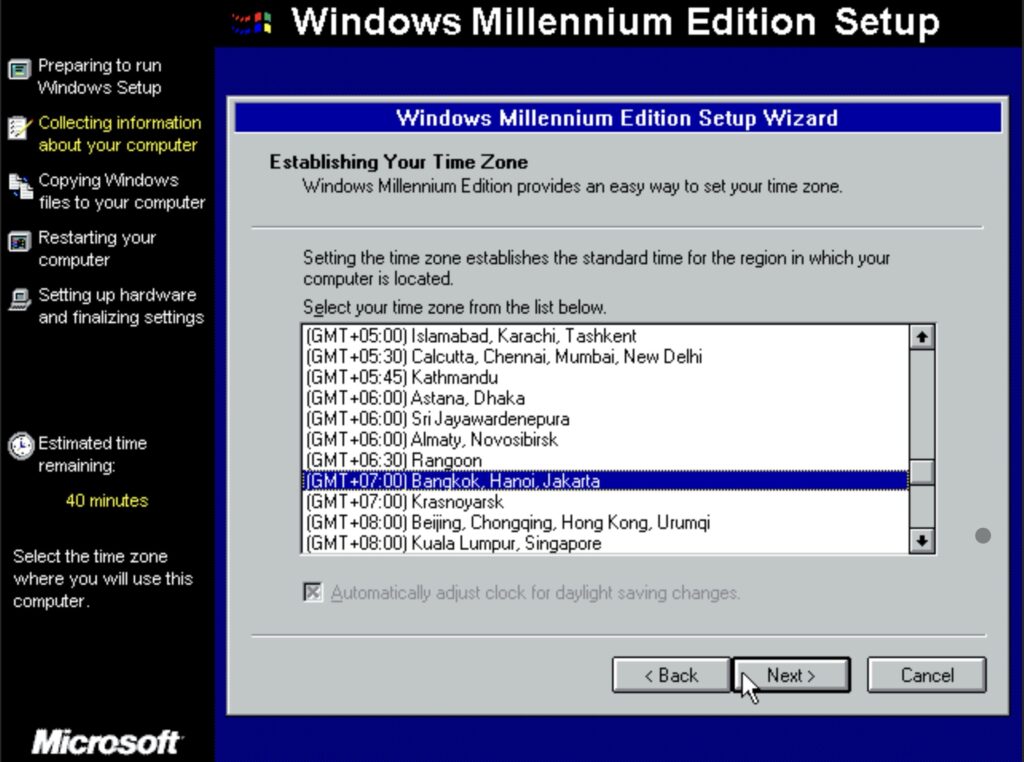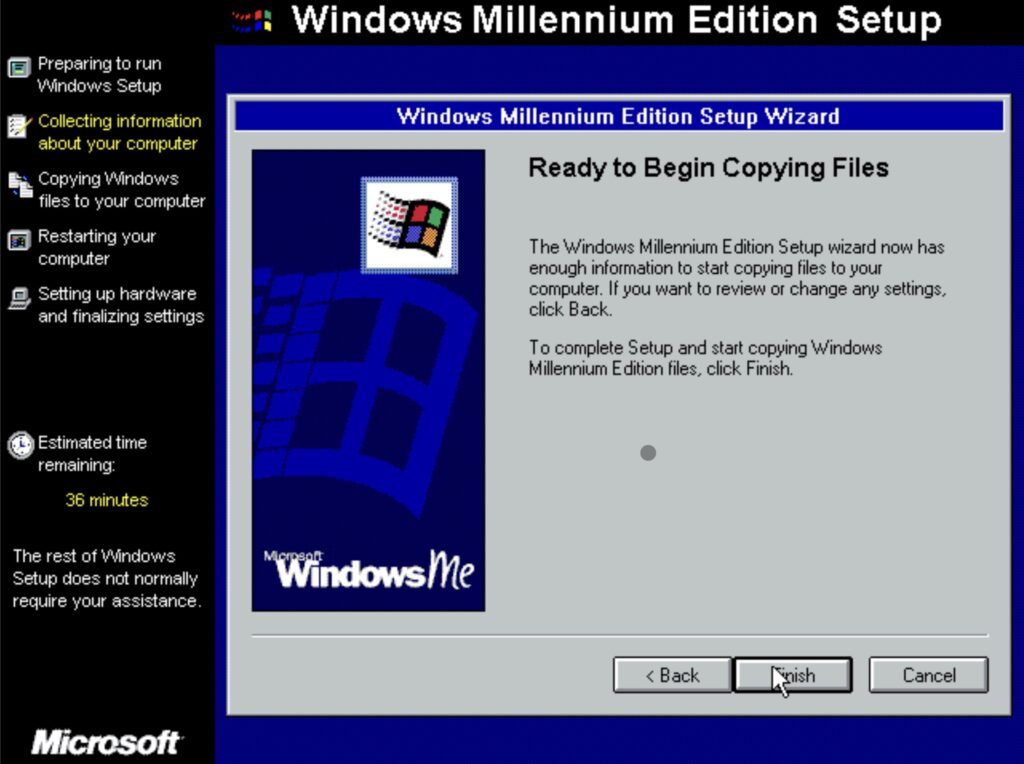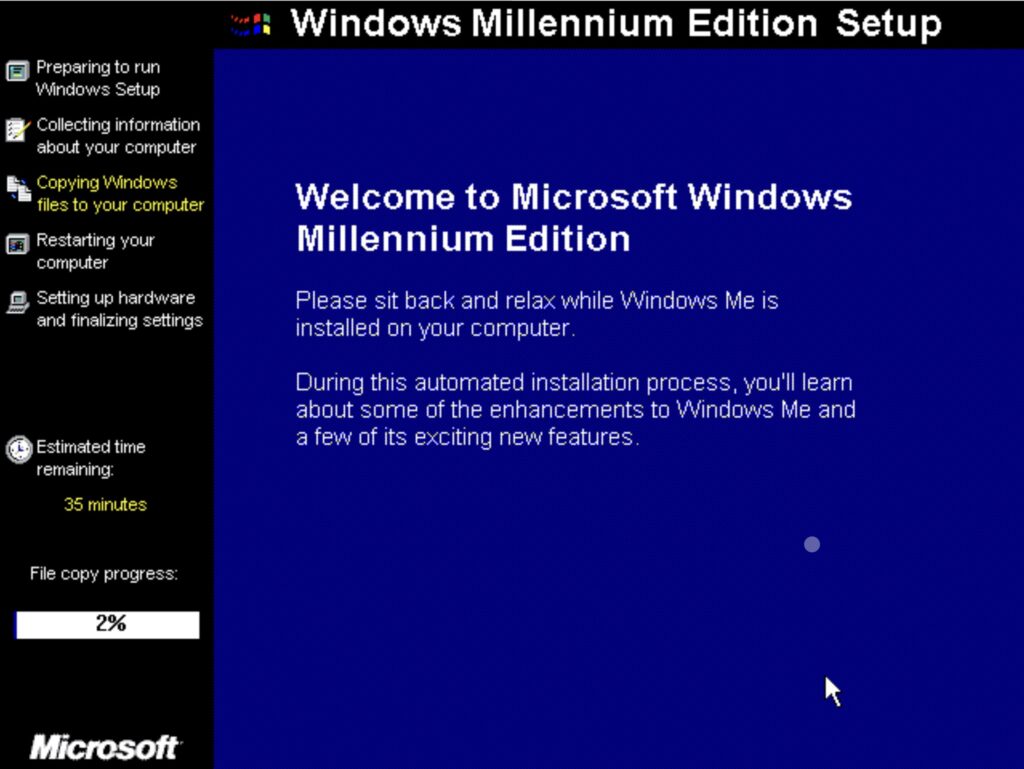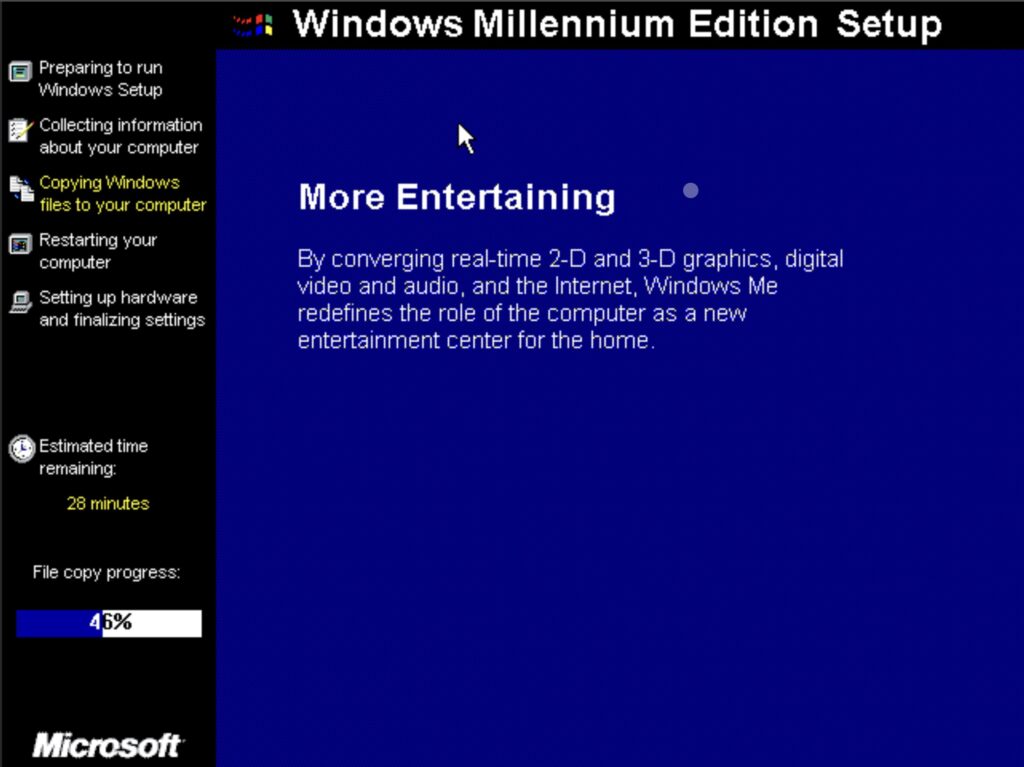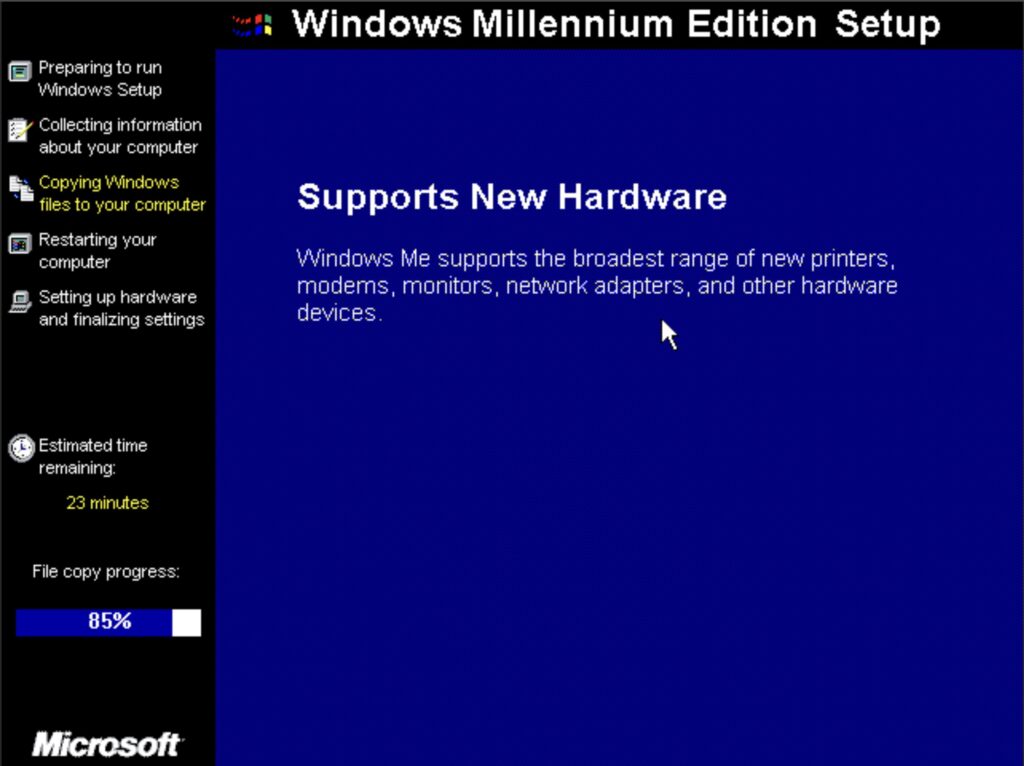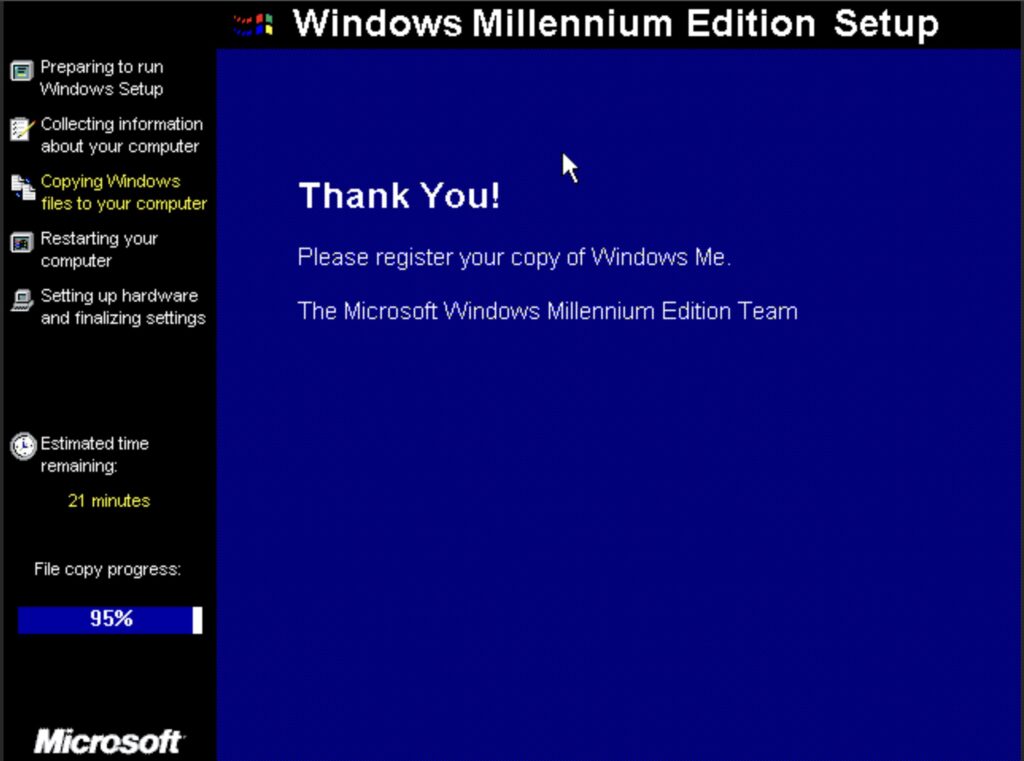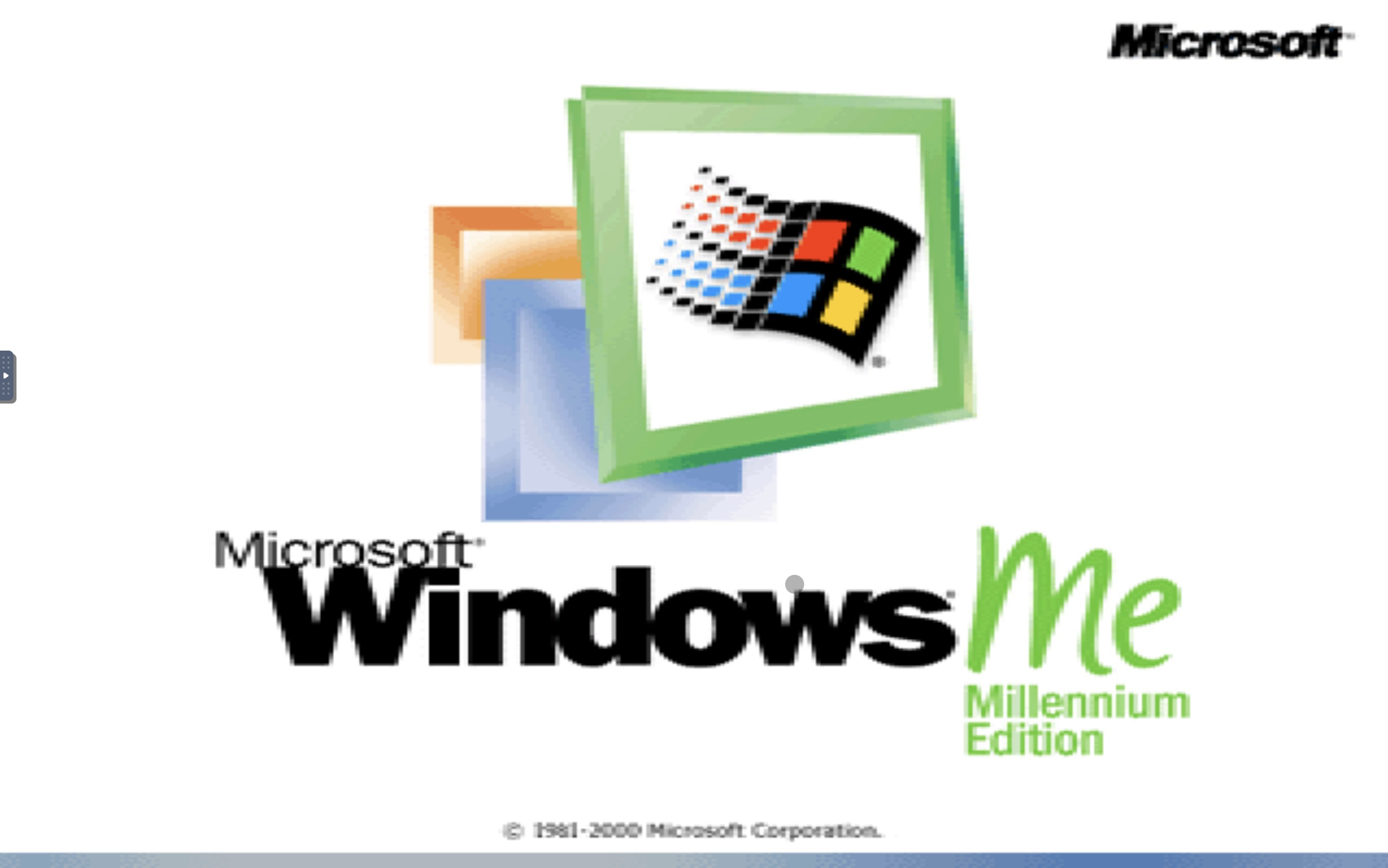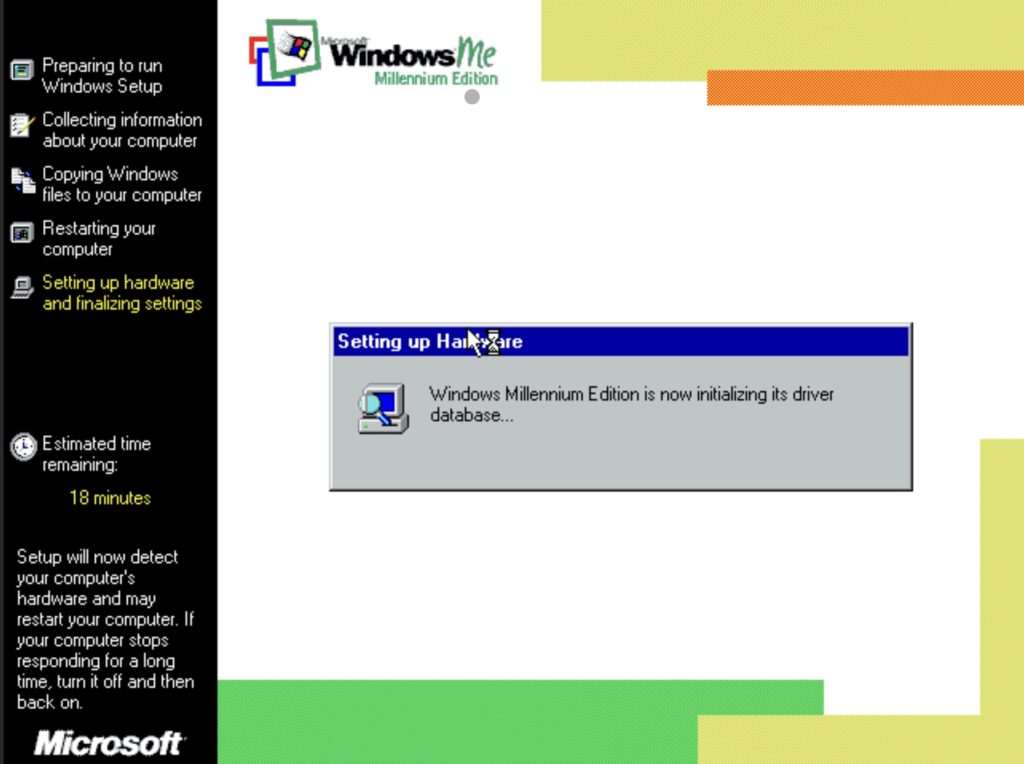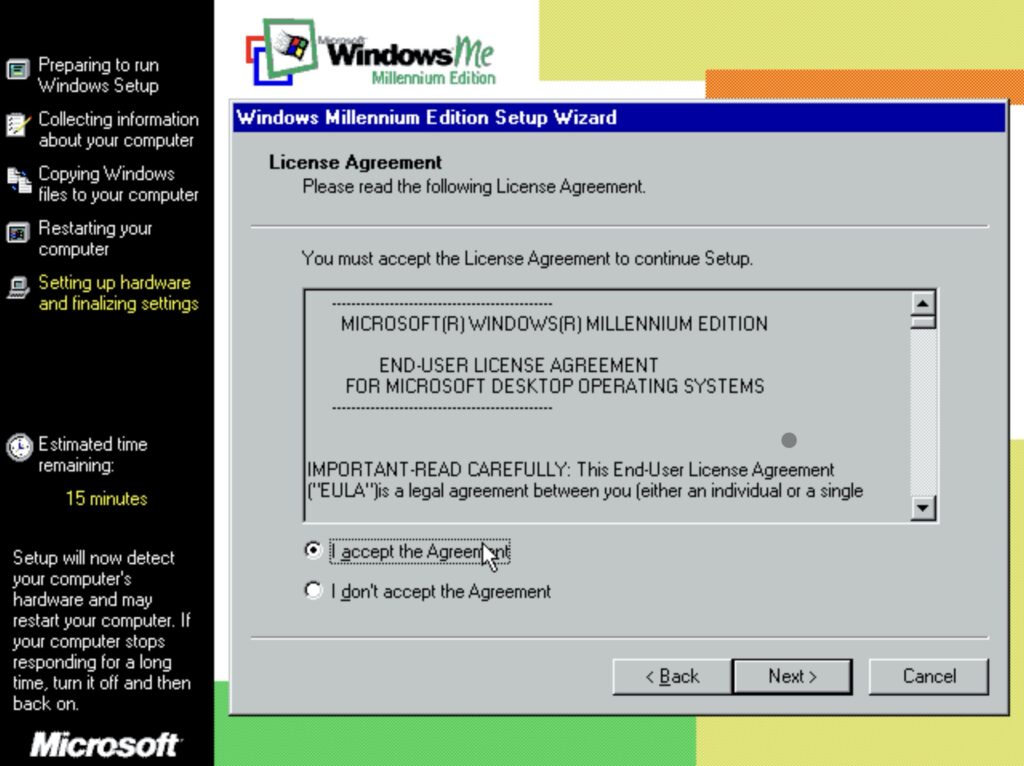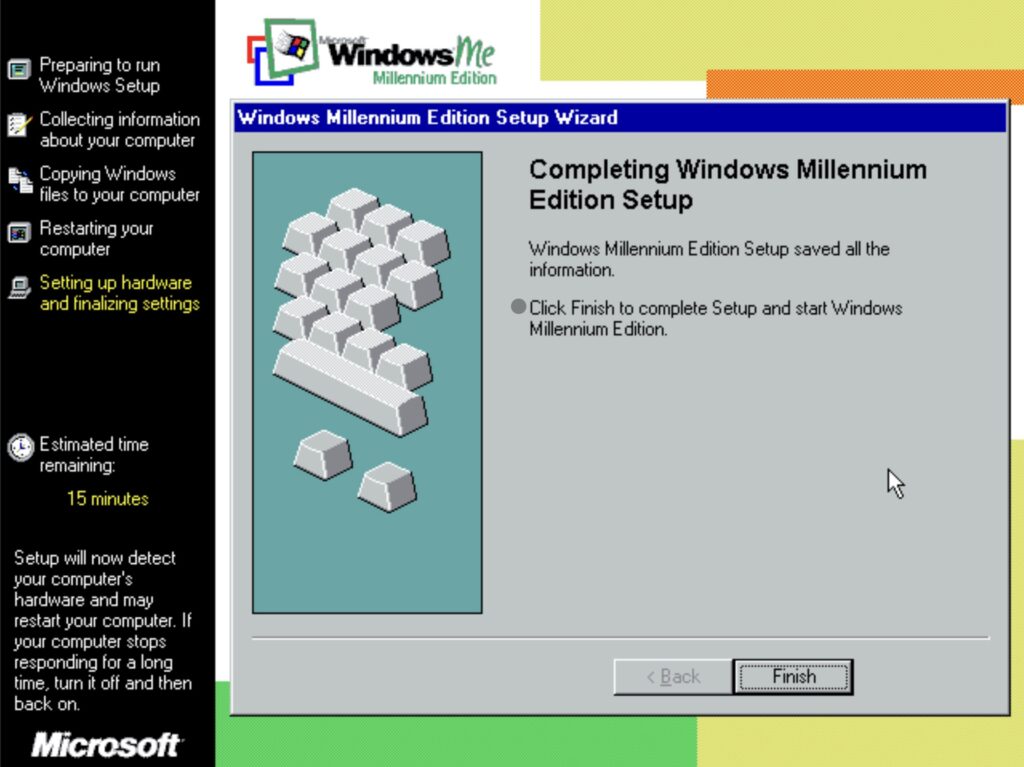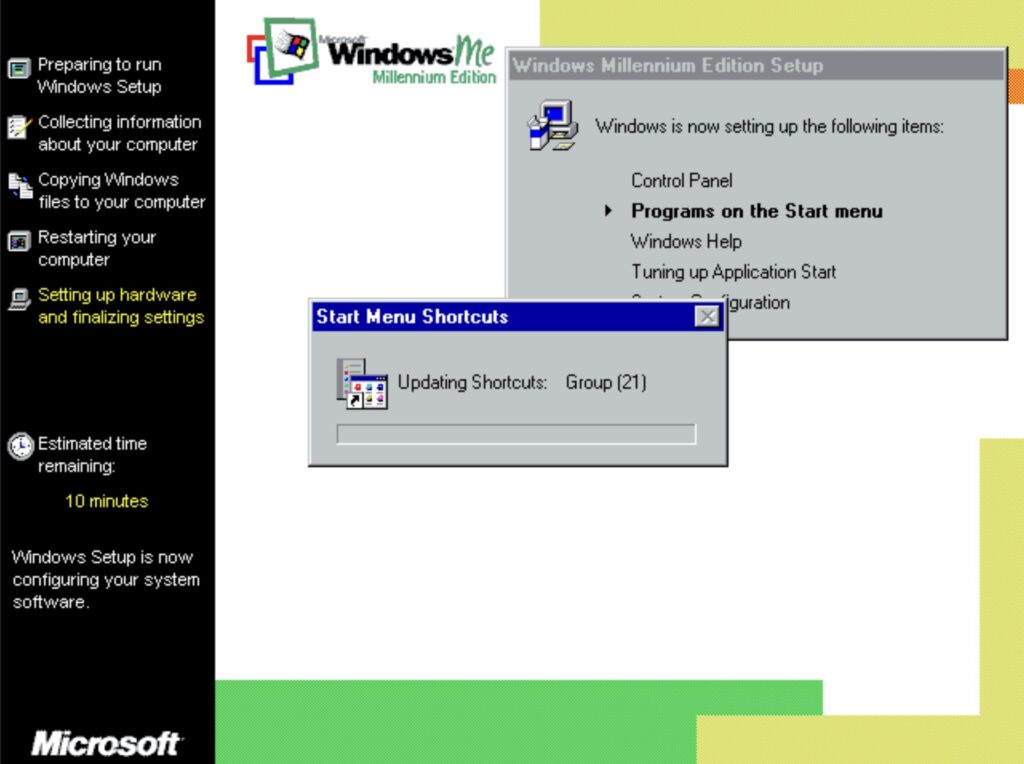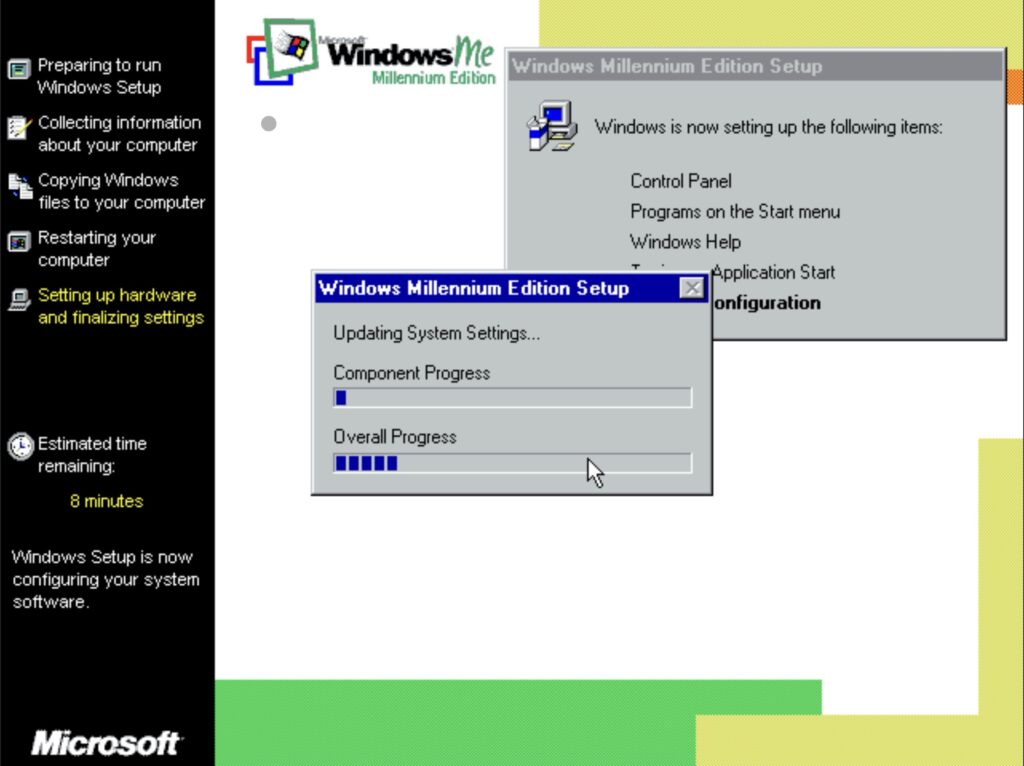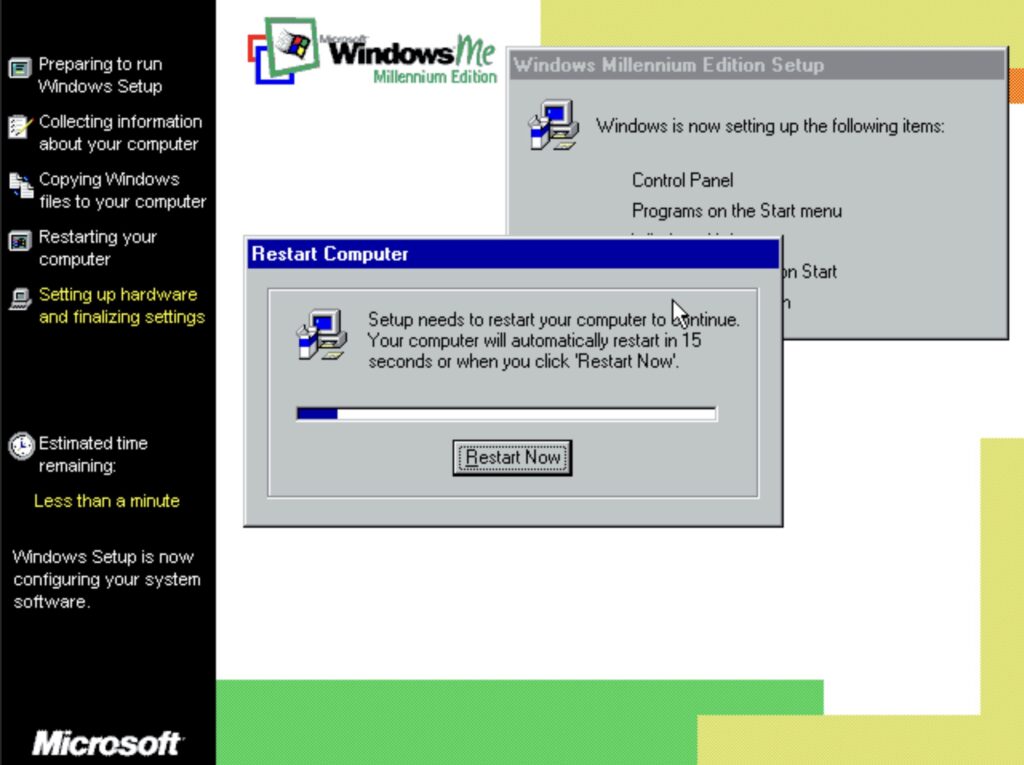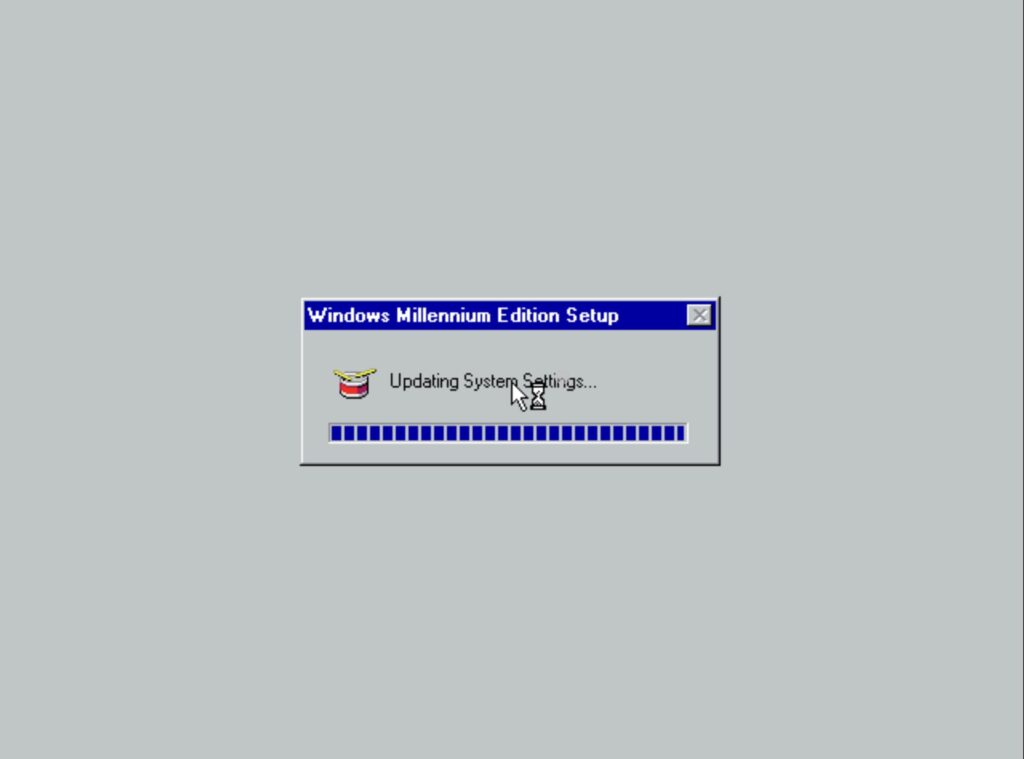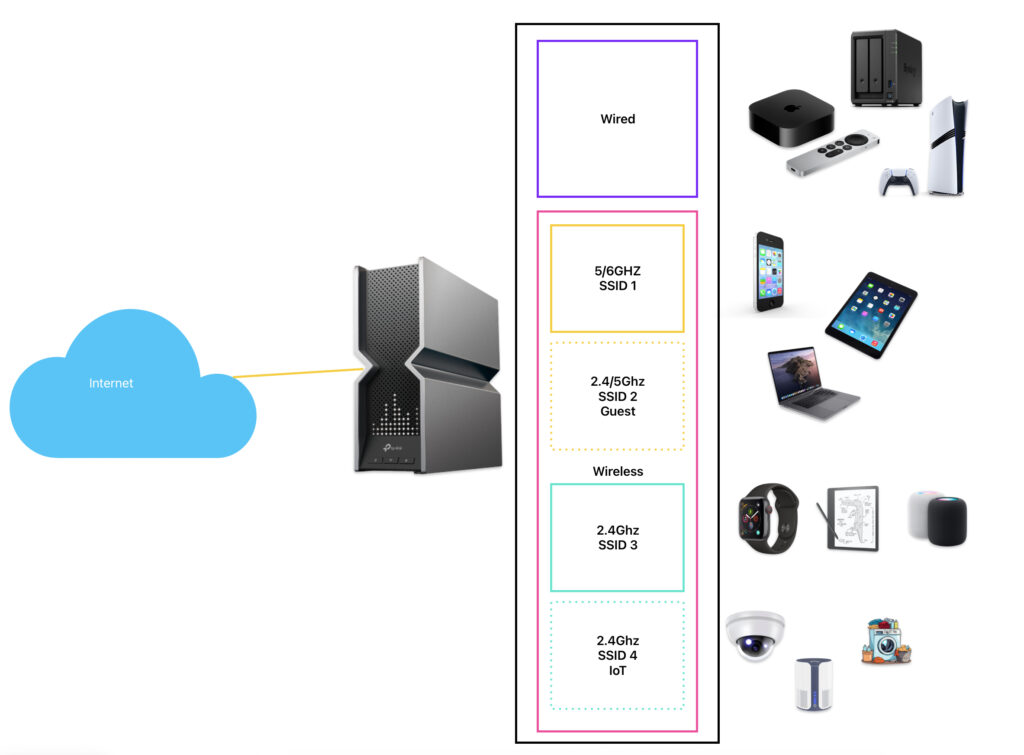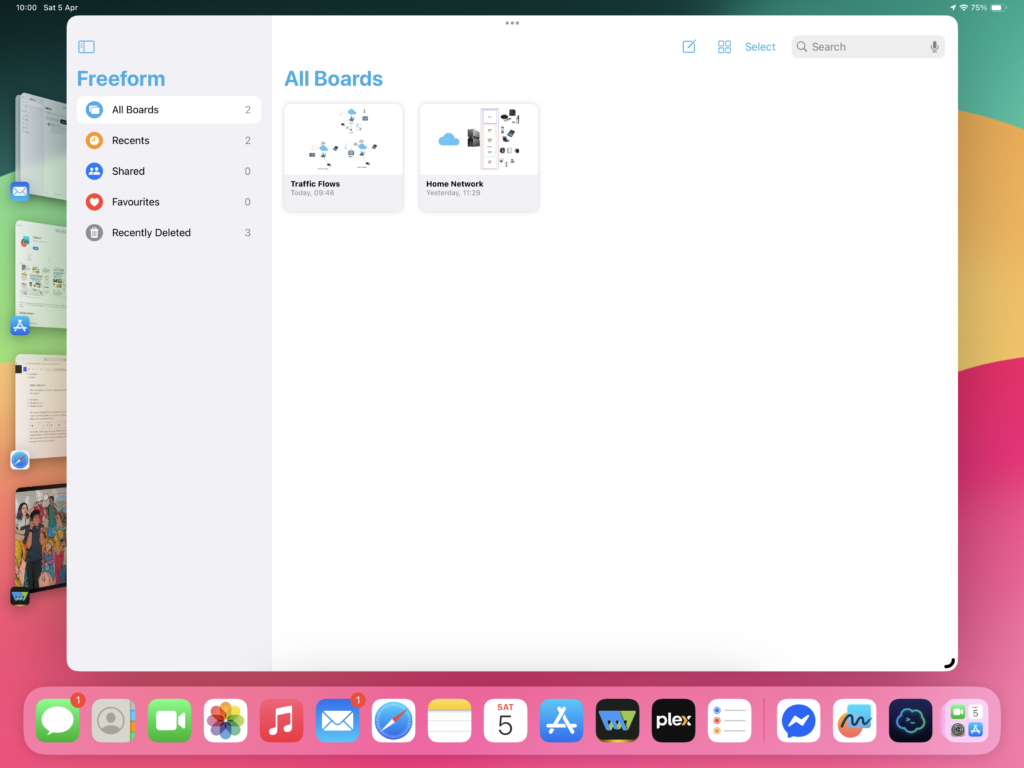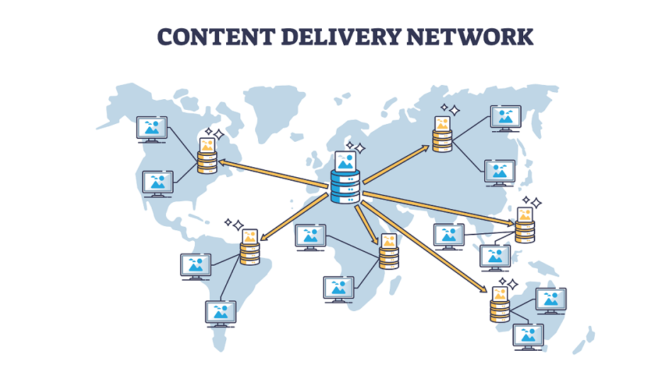I have been streaming content on Apple TV 4Ks for quite some time. This post is about an issue I discovered specifically with the 3rd Gen Apple TV 4K. When streaming high bitrate 4K HDR content on Plex, it overheats and starts stuttering. If you keep playing, it eventually halts, as shown below.
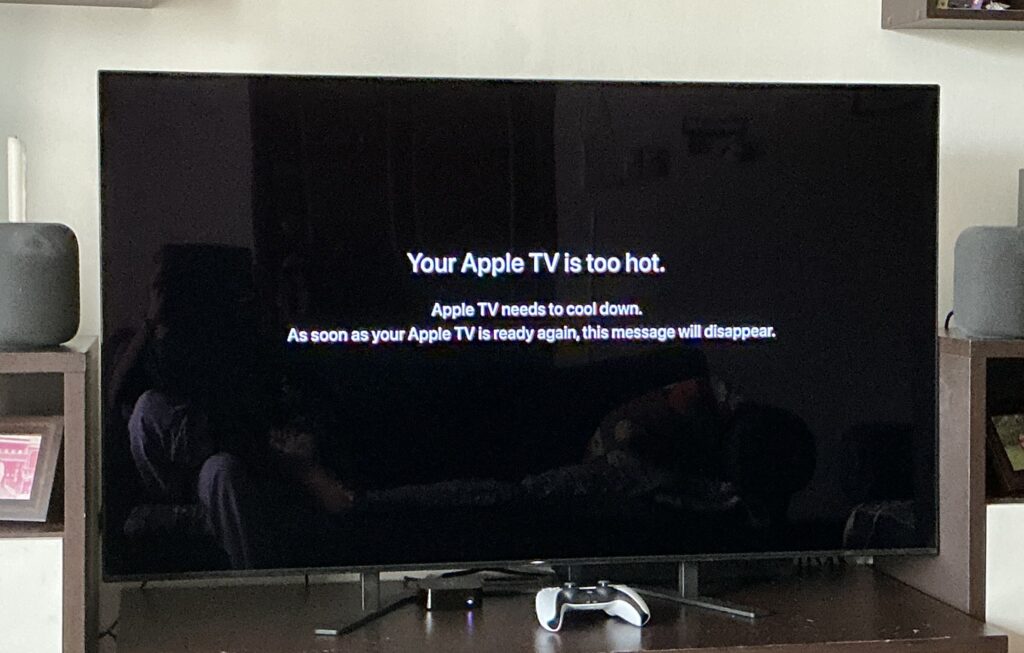
Now, I was playing similar content on the Apple TV 4K (1st Gen), but never saw these issues. The difference is, Apple removed active cooling on the 3rd Gen model and slimmed down the unit. As per Apple, the SoC is efficient enough to not require cooling. And while that may be true for normal content streamed from one of the many streaming platforms, the passive cooling simply isn’t enough when streaming high-bitrate content like Blu Ray rips on Plex. Even though using the Air Conditioner partially alleviates the problem, it doesn’t solve it completely.
I briefly considered selling it and buying a 1st or 2nd Gen used. But then, I realised that wasn’t a sustainable solution long-term, so decided to take matters into my own hands & improve the cooling using a heatsink. I also decided to do proper tests with different modes, for science.
Test Methodology
Baseline : Baseline is the temperature of any passive component near the Apple TV 4K. In this case, I chose the TV stand. The aim is to abort the test till the baseline temperatures are within a 2C window.
Standby: Temperature of the Apple TV 4K in standby mode doing background tasks only (As a HomeKit hub, it needs to track all the HomeKit devices in the house and process and upload surveillance videos from 2 cameras).
Video: Measure the temperature of the Apple TV while playing various kinds of video with different configurations at different intervals.
All measurements done with an infrared thermometer from a distance of 15 cm. The spot measured is the middle of the Apple logo on the top of the unit. After each test, I waited for the Apple TV to return to its standby temperature and stay there for at least an hour (For the internal components to cool down, too). This meant, most days, I could only do 1 or 2 tests and it took days to finish everything.
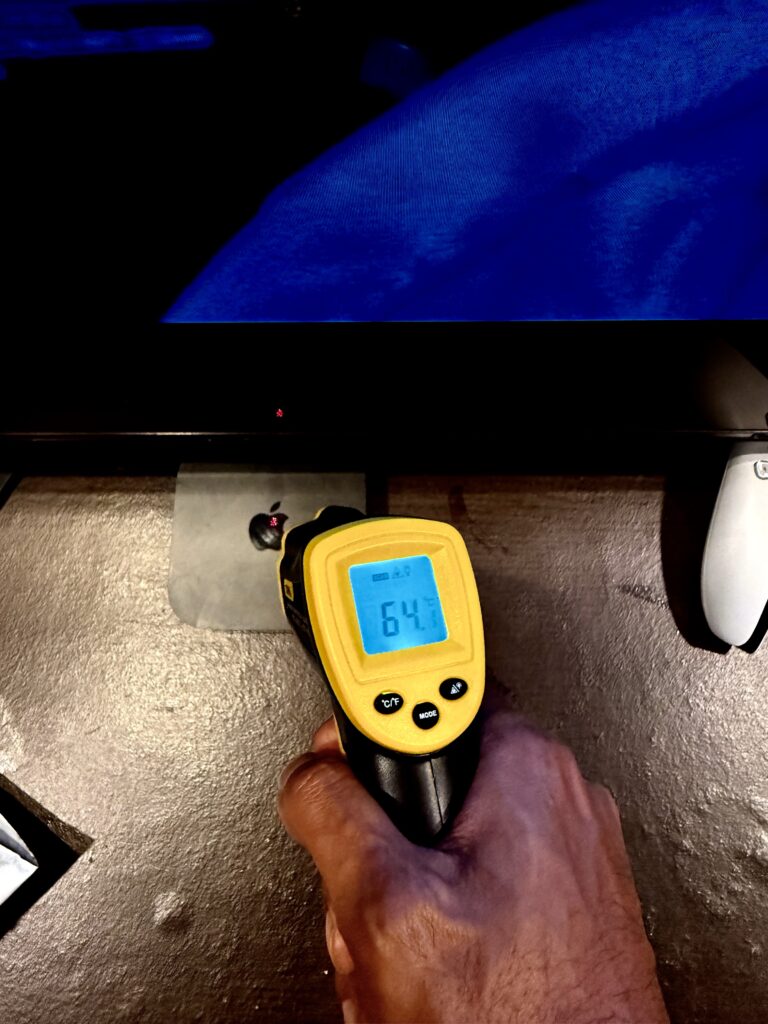
Test Results
The test results were not surprising.
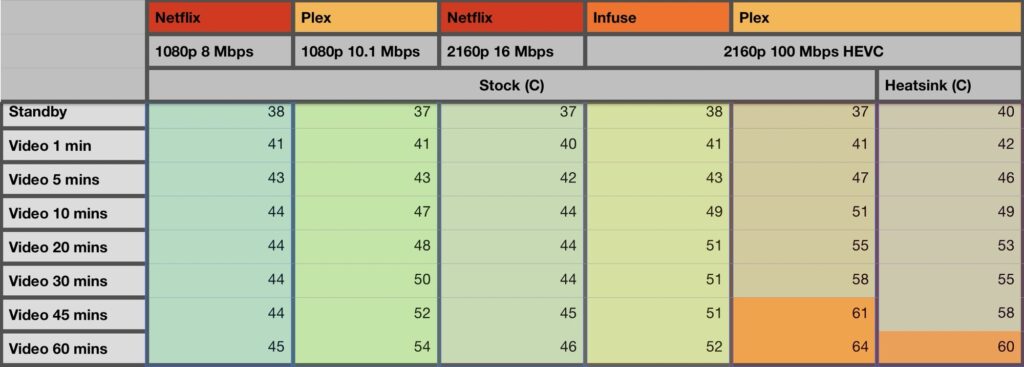
Netflix : As expected, the unit worked well with no stuttering or freezes for both 1080p and 2160p content. The temperature rose to 9C above standby in both cases but stayed stable afterwards. This is not surprising because streaming content has comparatively low bitrate and if there was an issue here, it would be detected & reported by many more people.
Infuse : I tested only high-bitrate content on Infuse. The temperature went up 6C higher than Netflix (considering the bitrate is 10 times more) but surprisingly stayed more or less stable over 45 mins. This proves that the Apple TV 4K itself does not struggle with playing high bitrate content, as long as the app is correctly coded.
Plex : This part shows how bad Plex is at decoding video. Even the 1080p video showed the temperature rising continuously till the end of the test, not stabilising at all. In fact, the temperature with 1080p rose to 54C, even above high bitrate 2160p on Infuse.
High-Bitrate 2160p video on Plex yielded pathetic results. The temperature crossed well past 64C and stuttering started around the 42 min mark. It didn’t shut down in 1 hour, but I am sure if I had the time to continue the test longer, it would have at some point.
Adding a Heatsink (small one I had lying around) actually caused the standby temperature to be slightly higher than normal, probably because at this stage it is also blocking some heat dissipation. Eventually, it seems to delay the heat and hence the stuttering, by around 15 mins. I am not sure if it would completely prevent the Apple TV from shutting down.

I could buy bigger heatsinks and connect them to both the upper and lower surfaces of the Apple TV and place it horizontally for maximum effect. But why should I mutilate my gadget further because Plex doesn’t work well?
If Plex doesn’t fix the issue by the time it runs out of warranty, I may consider opening up the Apple TV and connecting the heatsinks directly to the internal components for the best heat disipation.
Conclusion
- Plex is very inefficient at decoding video. Apparently, Plex uses a CPU decoder instead of Apple’s Metal API. For high-bitrate content, there’s runaway heating causing stutters and eventually causes the Apple TV to crash. This post says Plex has been working to correct this, but that was almost 1.5 years ago, so no idea when this will actually happen.
- Apps coded properly like Infuse have no issues handling high–bitrate content. The temperature rises initially , but stabilises after some time.
- The Apple TV 4K (3rd Gen) struggles with heat dissipation with the CPU operating above a certain threshold, especially compared to the previous generations equipped with a fan. Adding a Heatsink to the Apple TV helps with the heat dissipation somewhat.