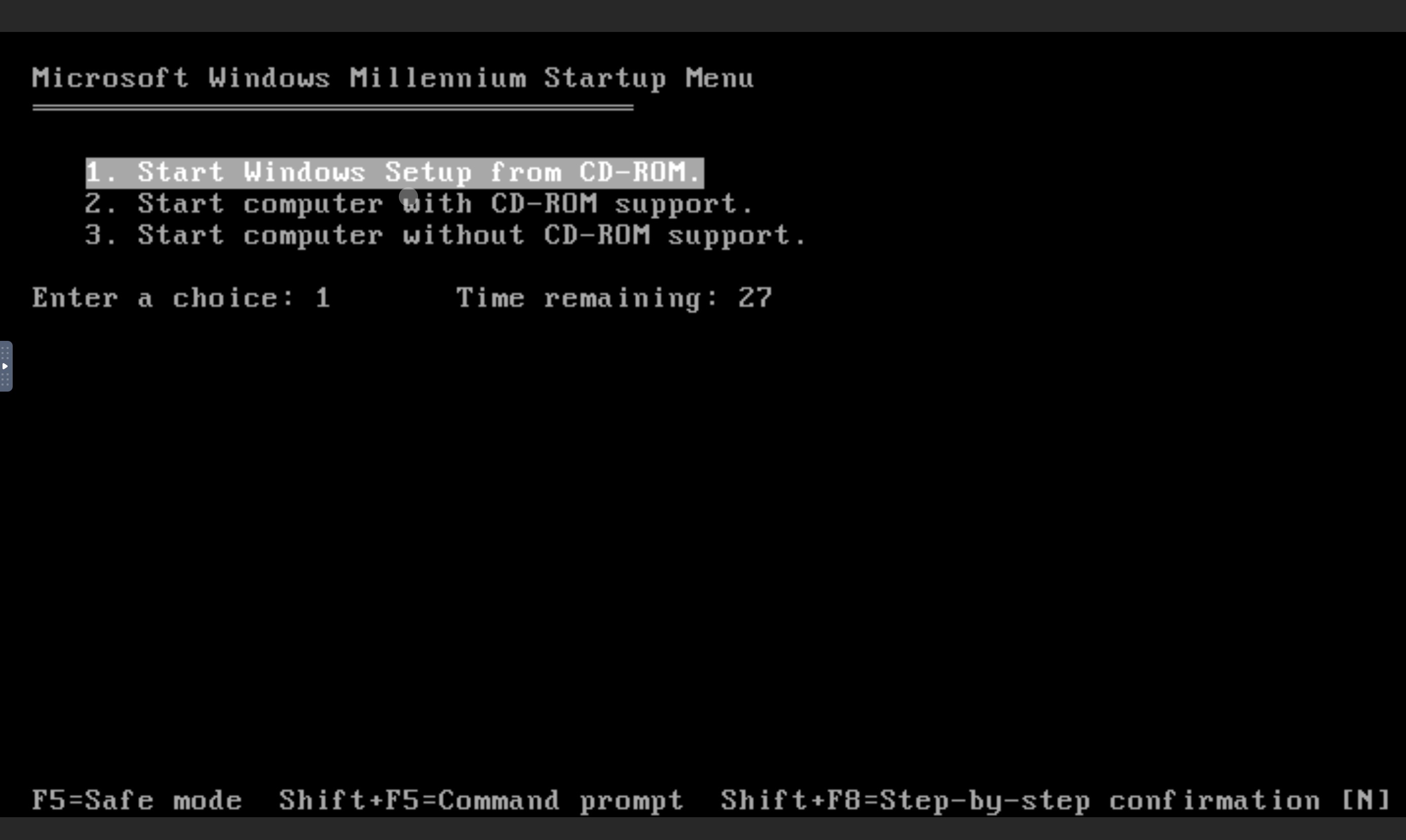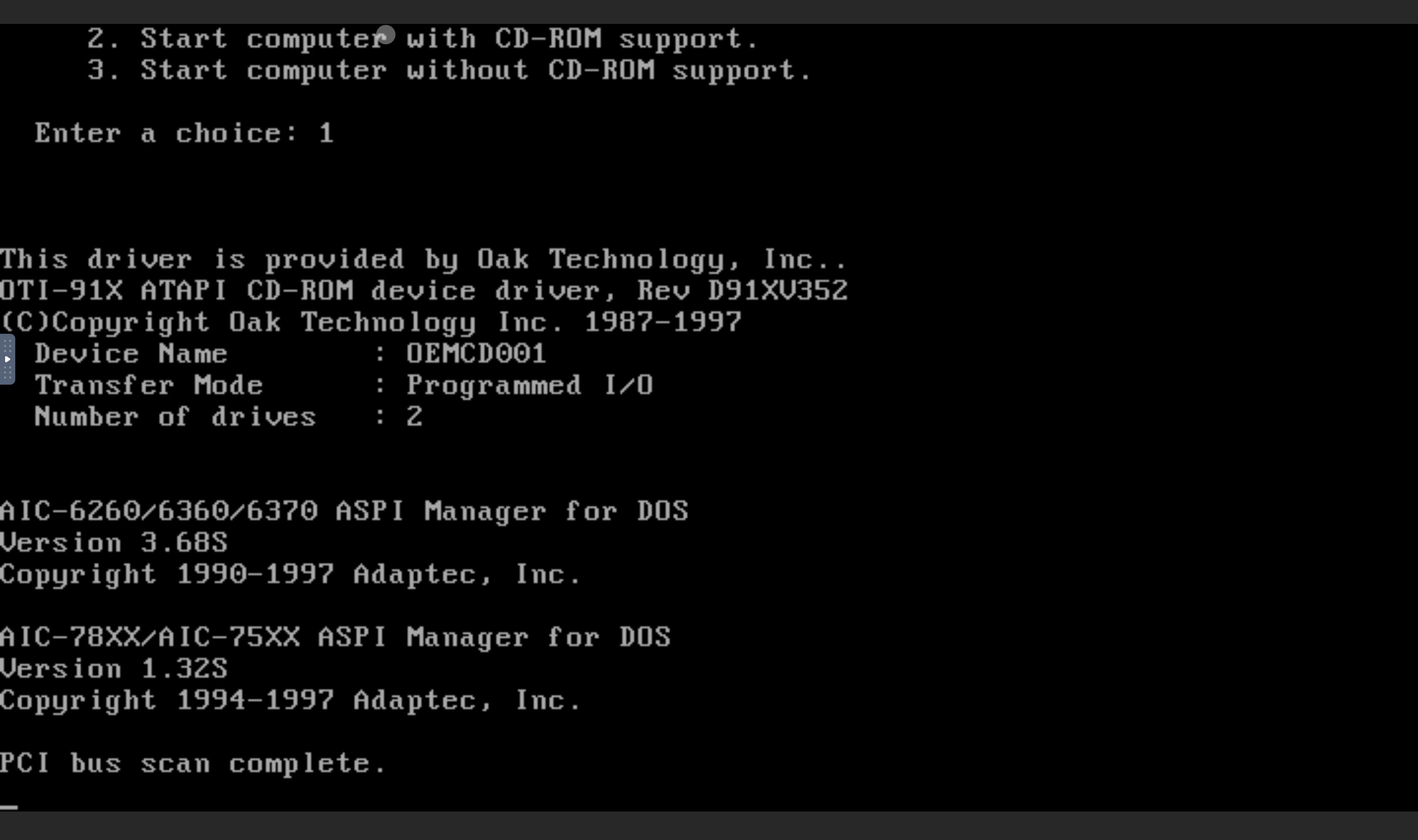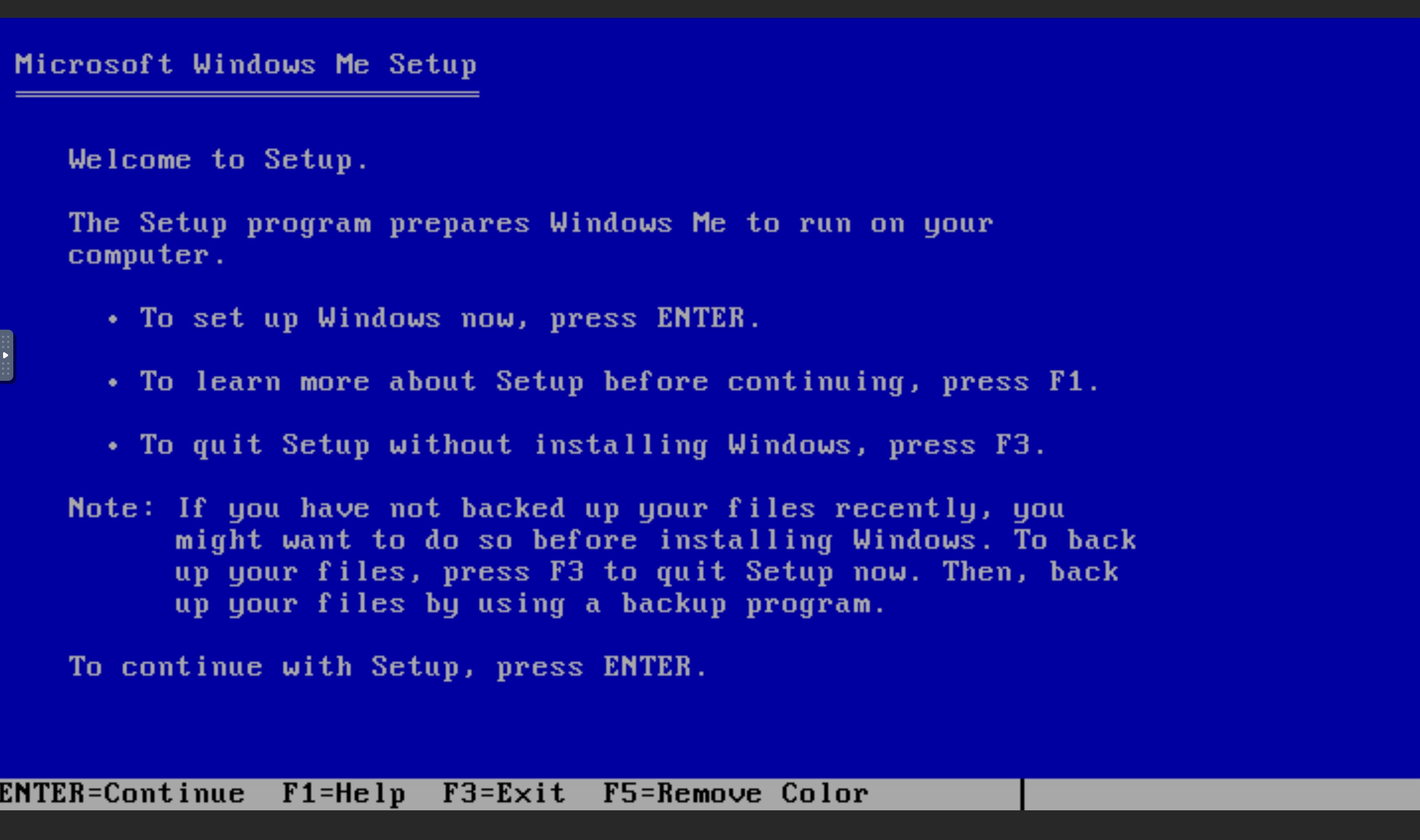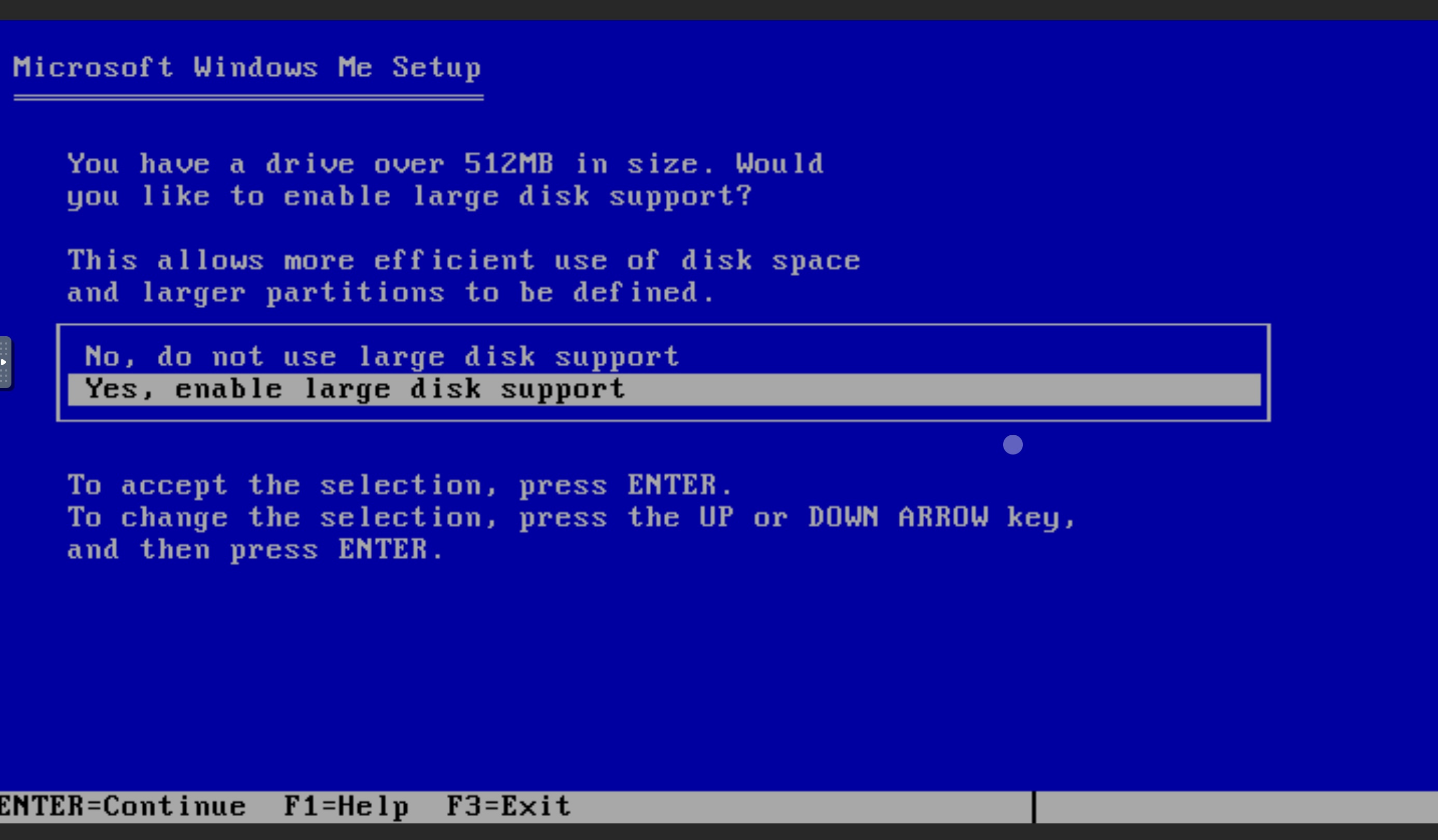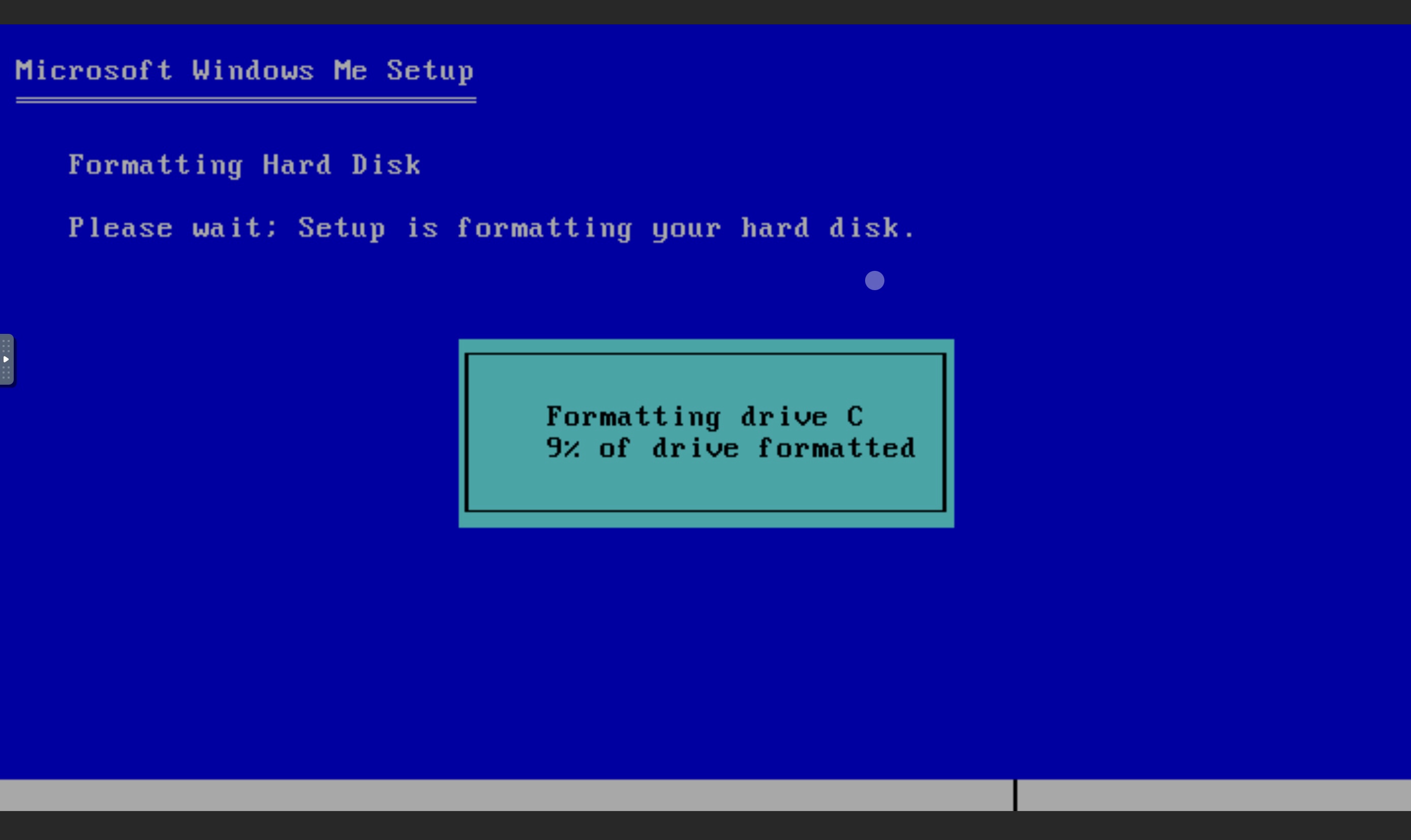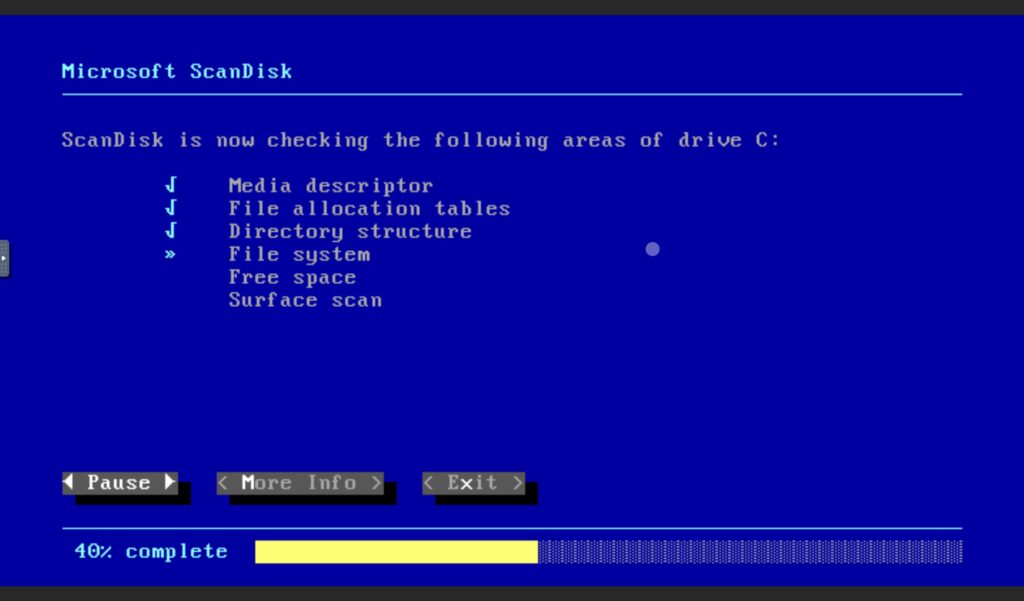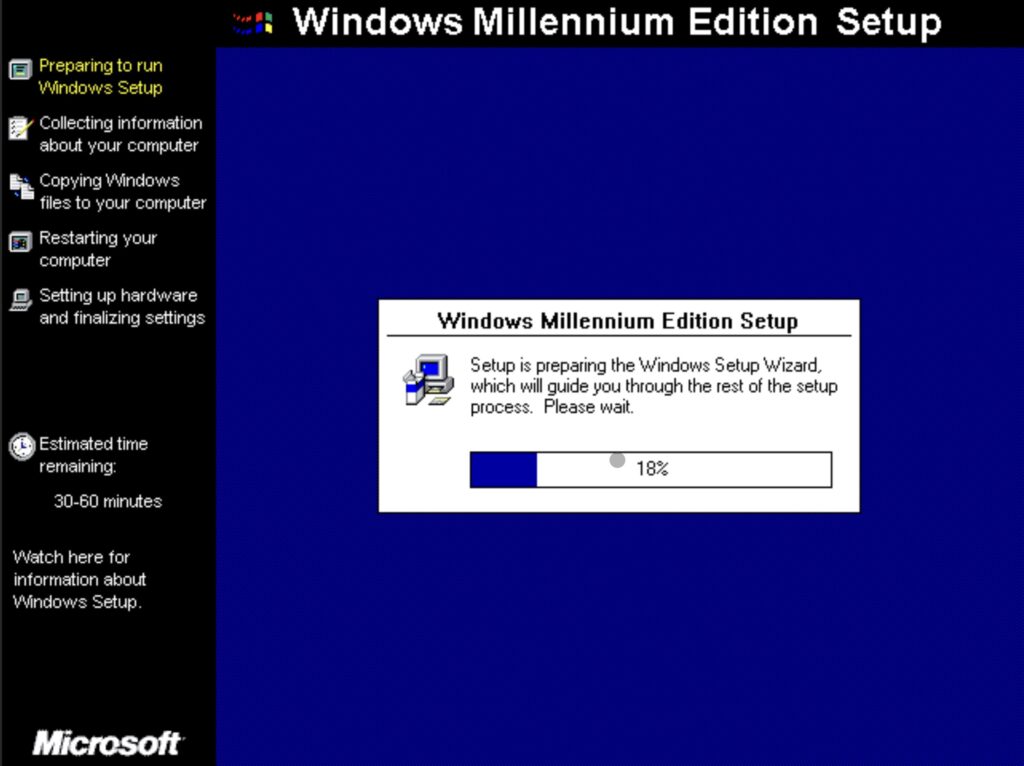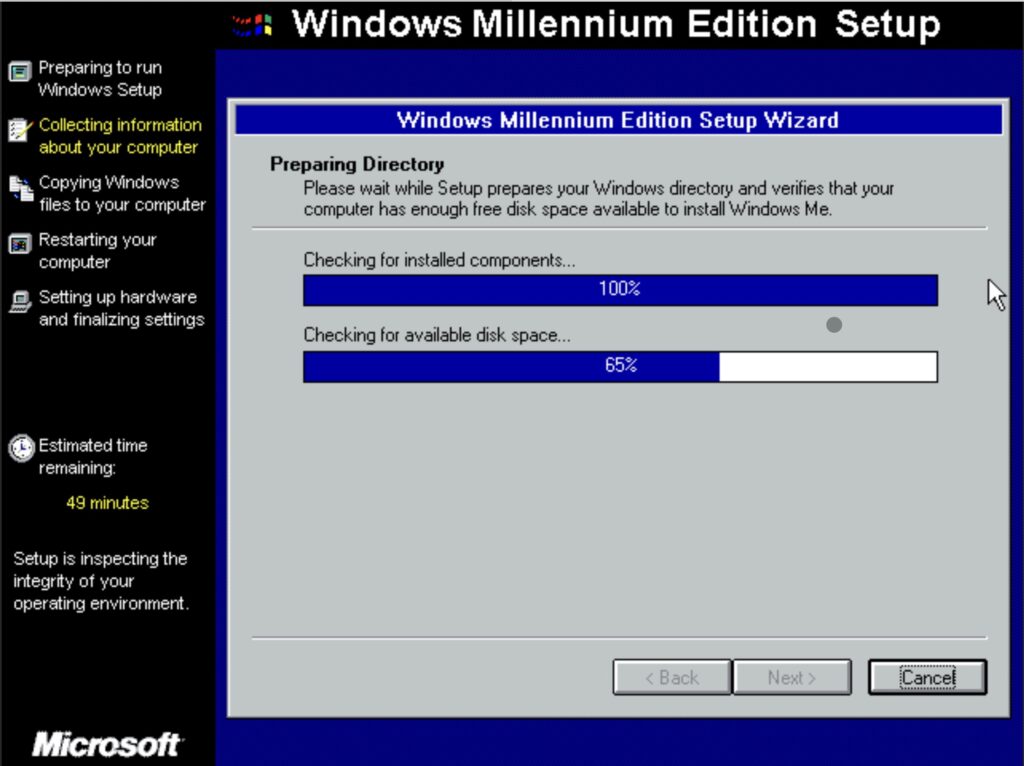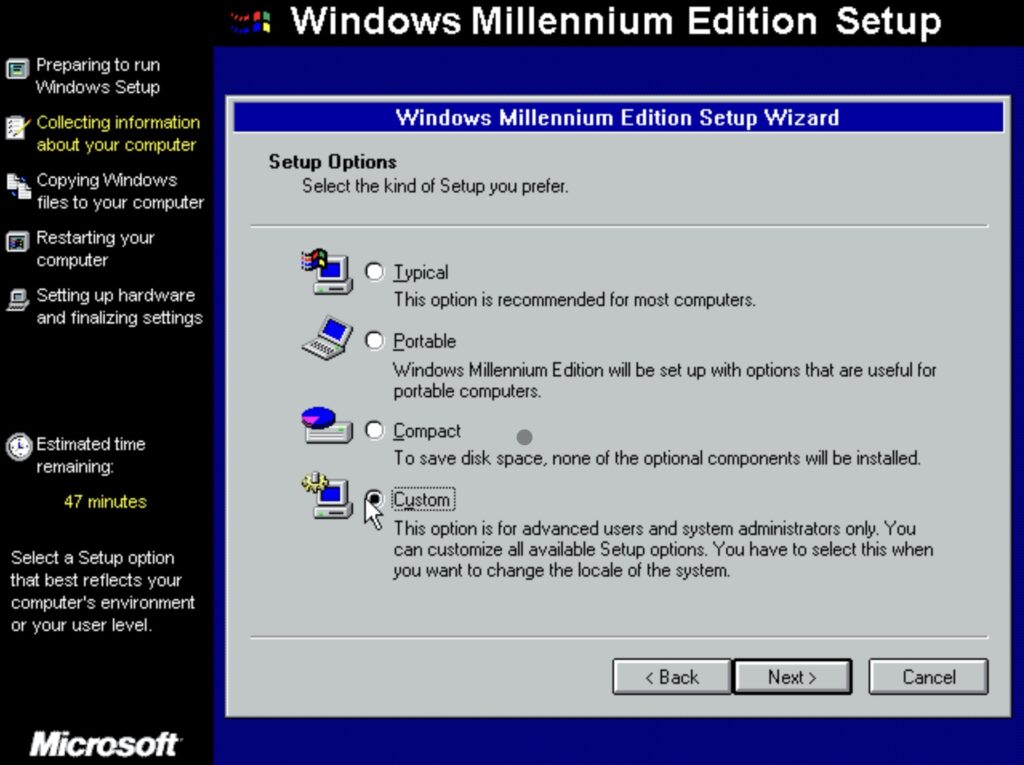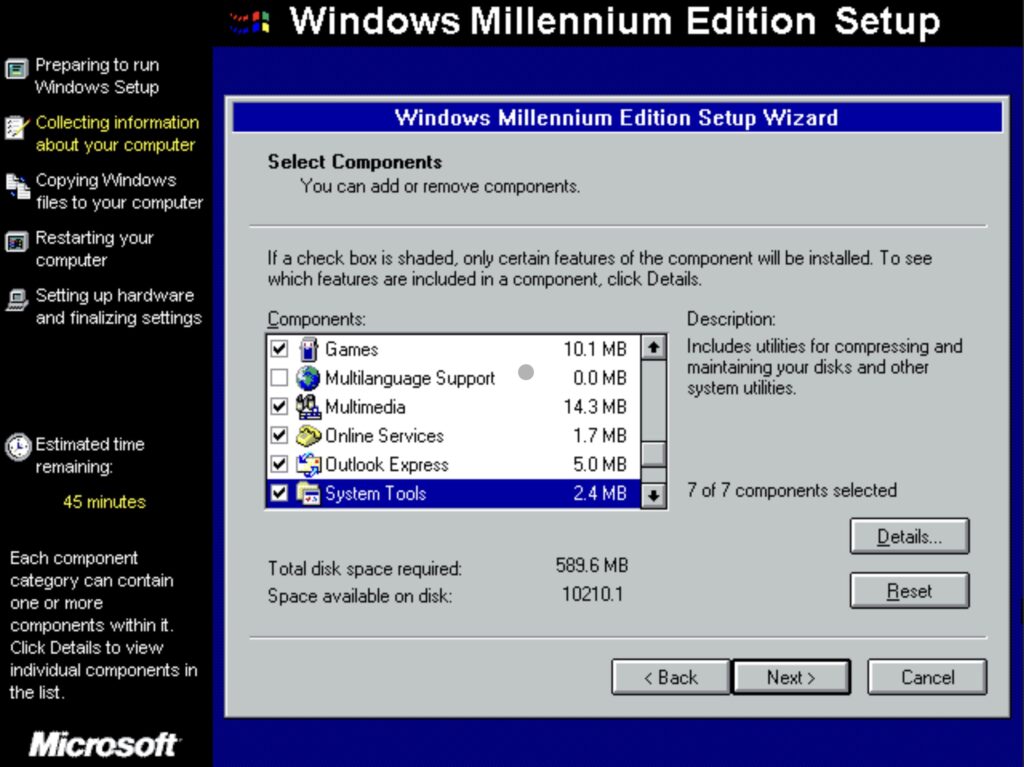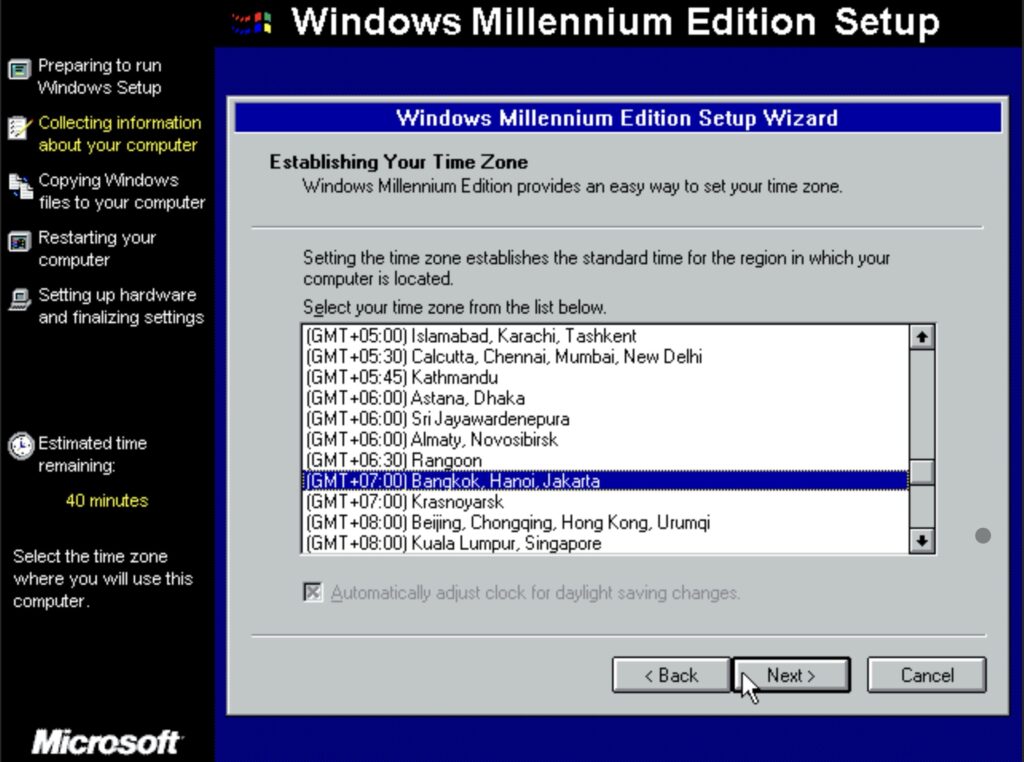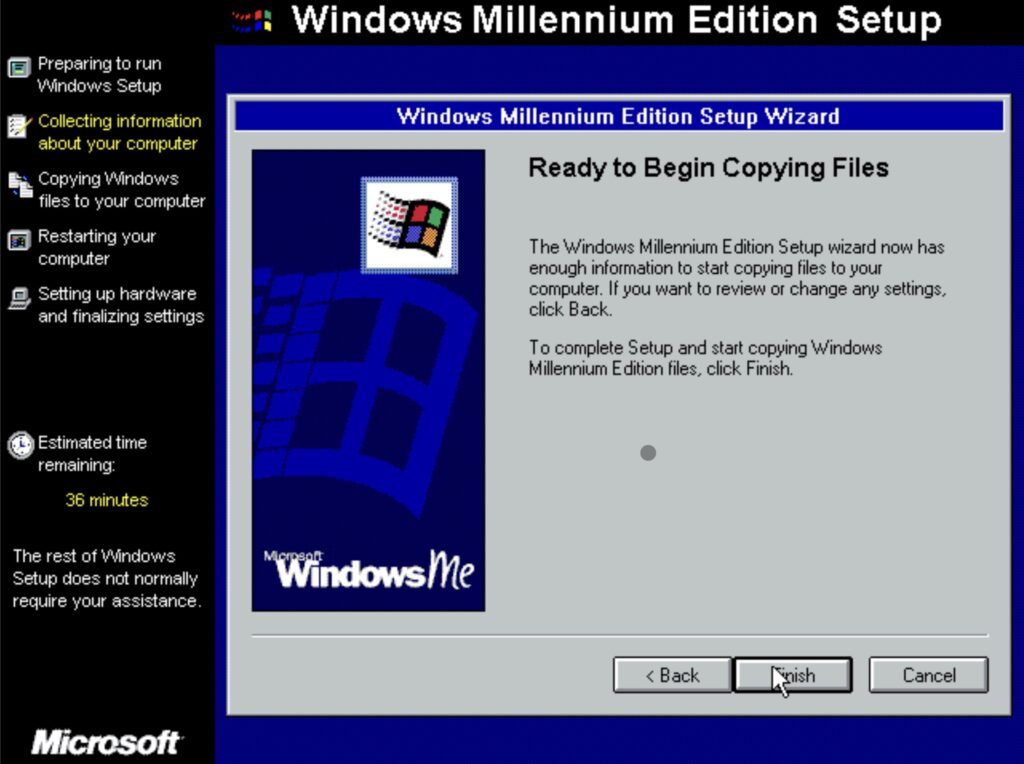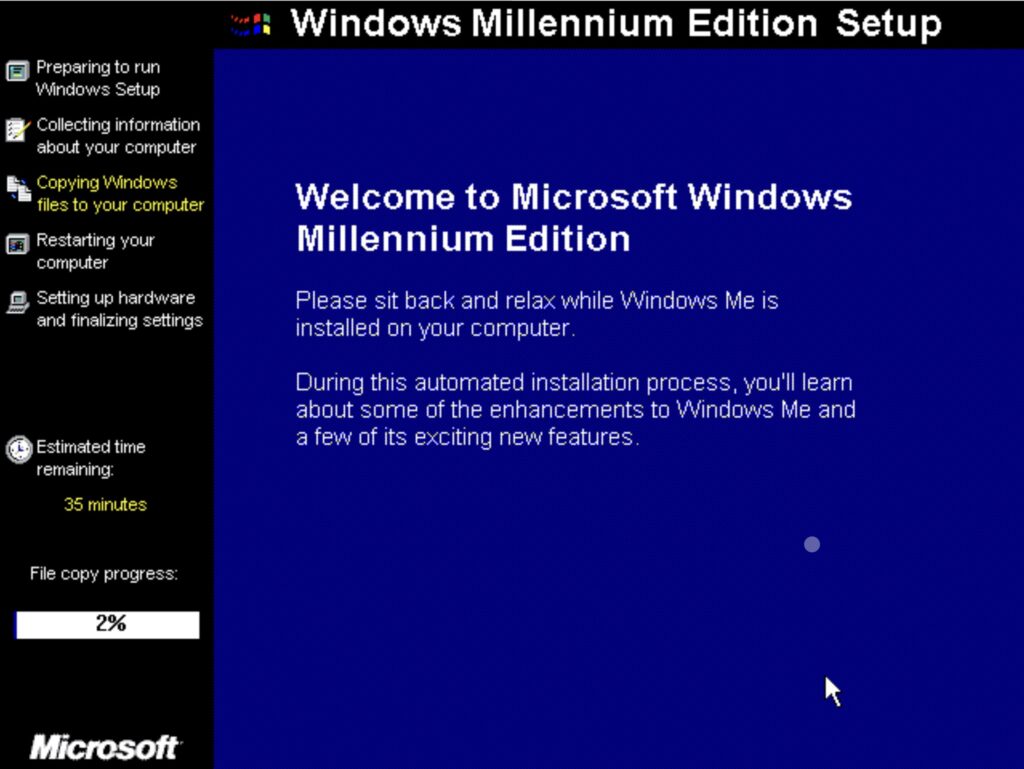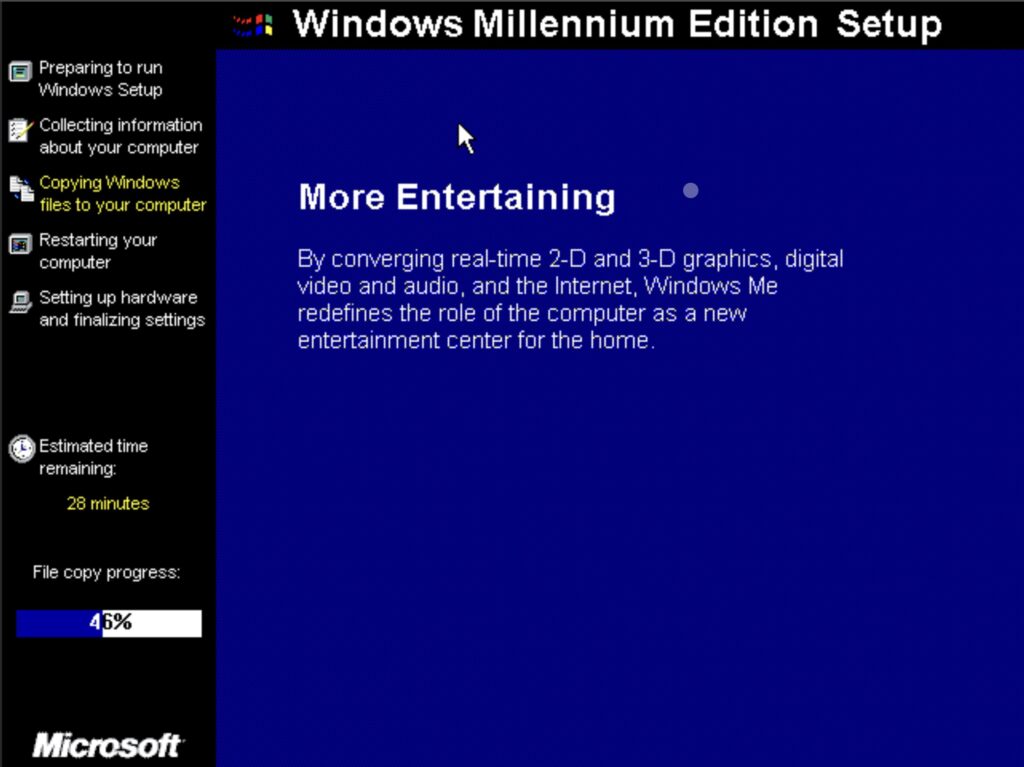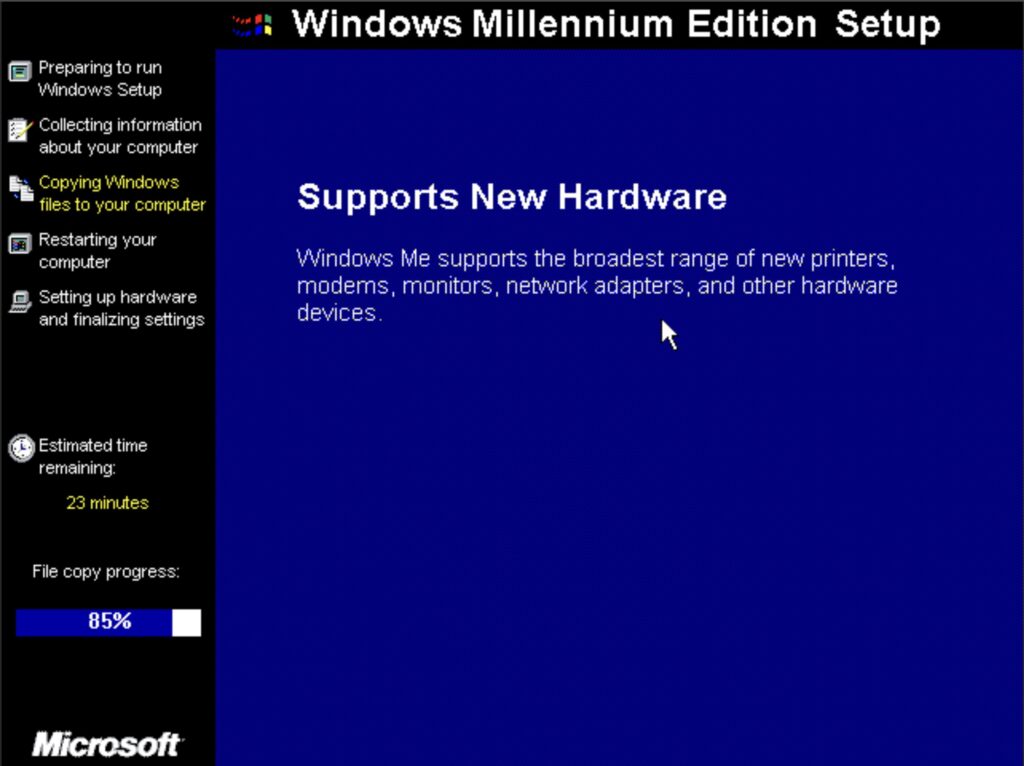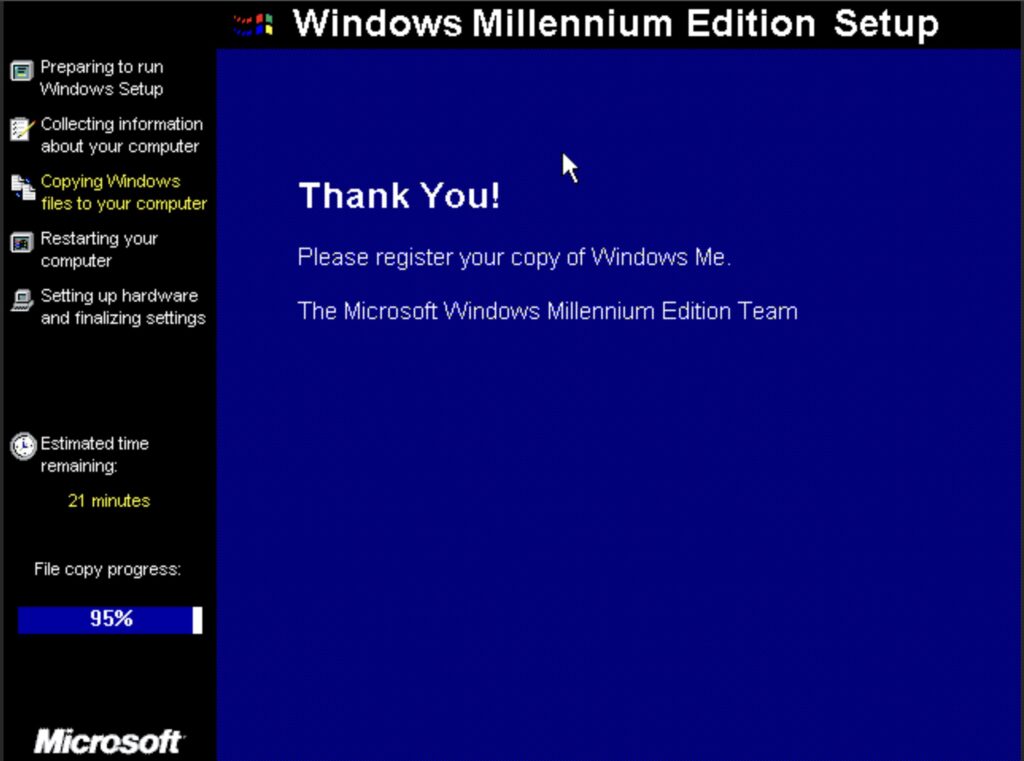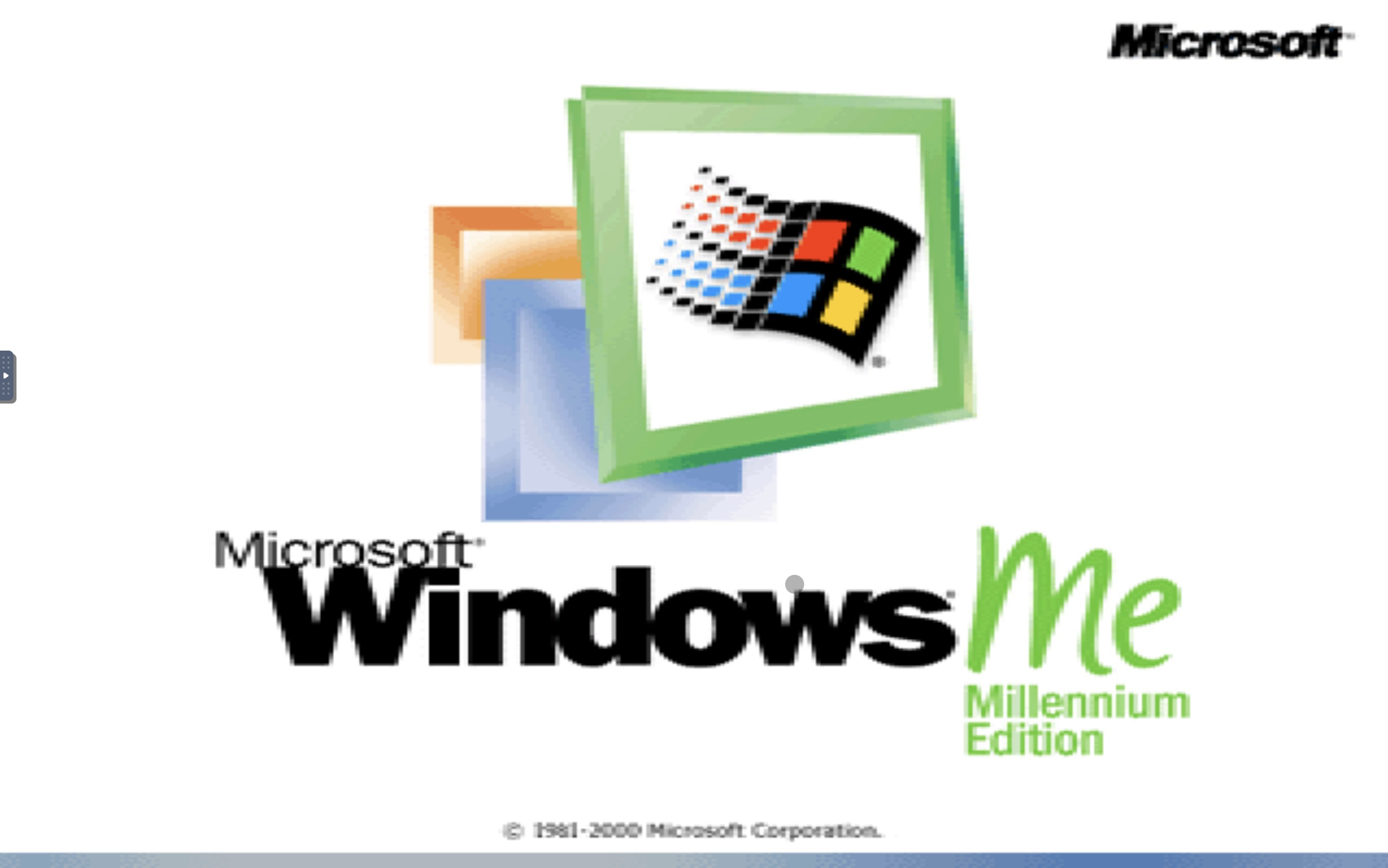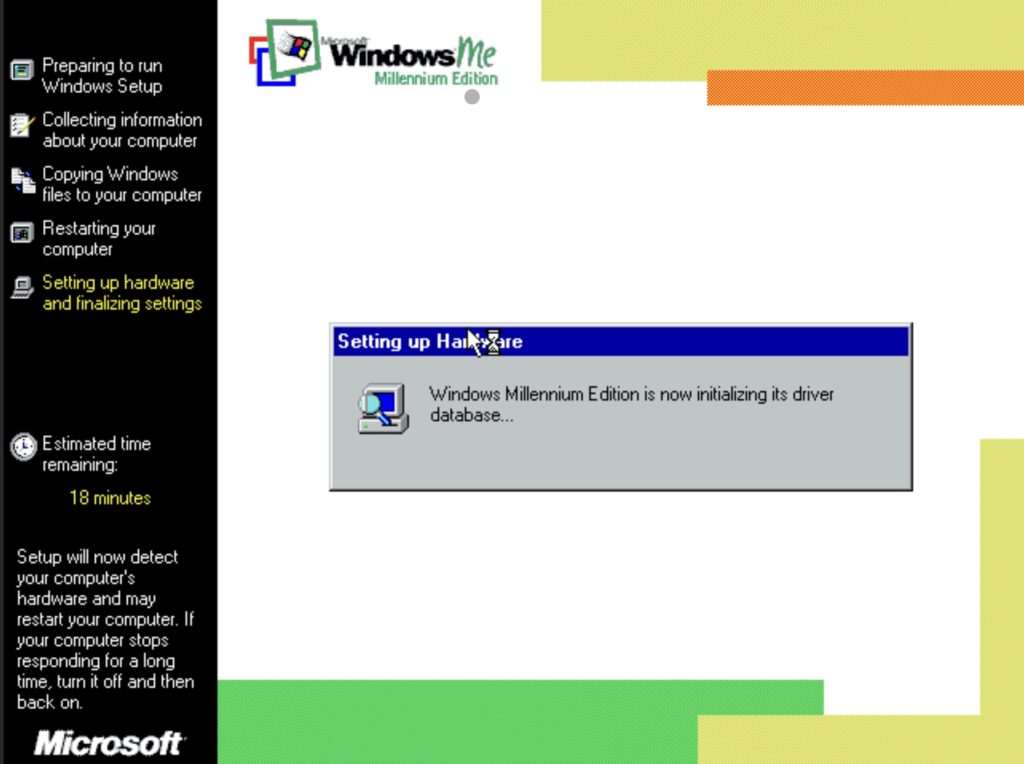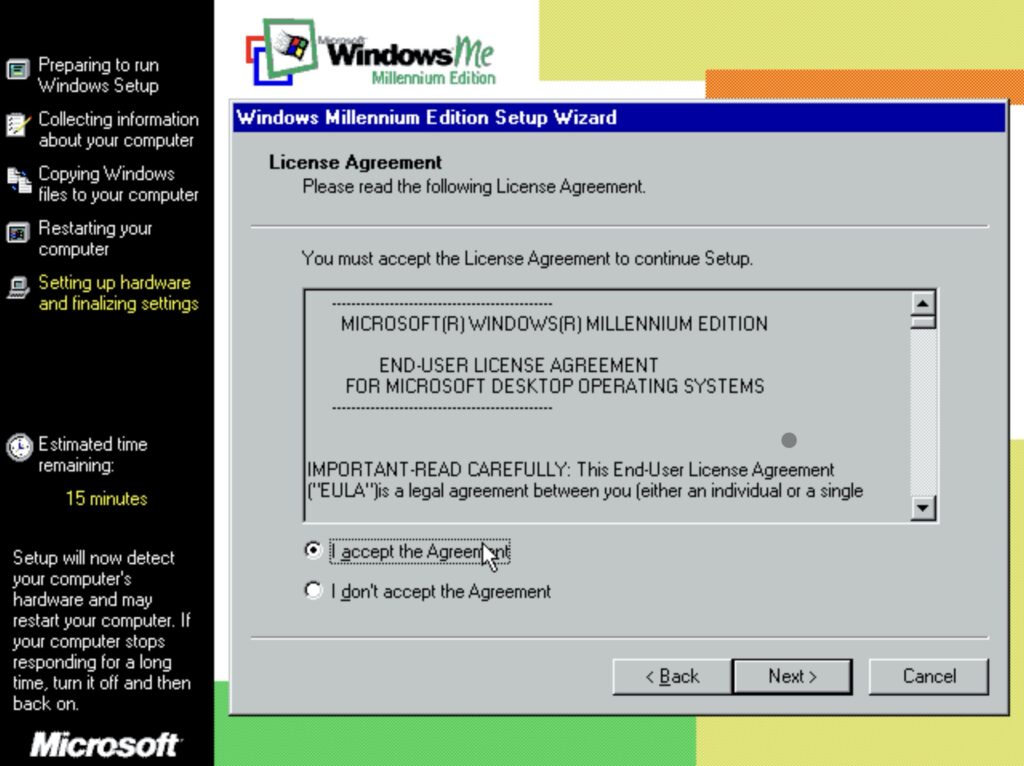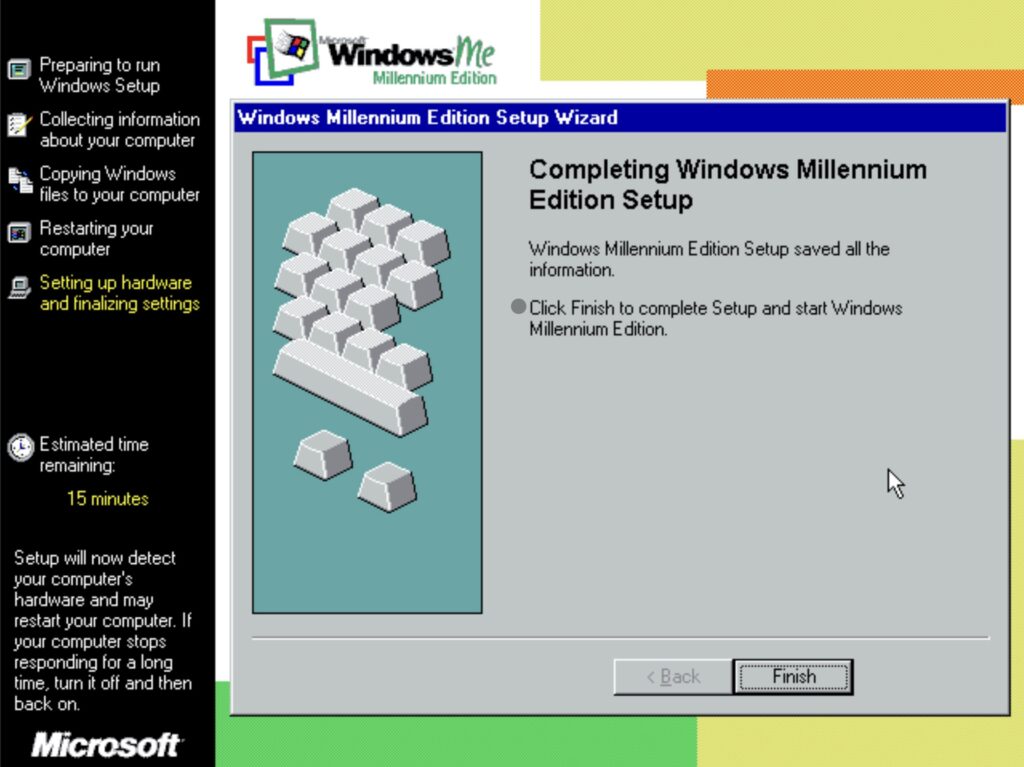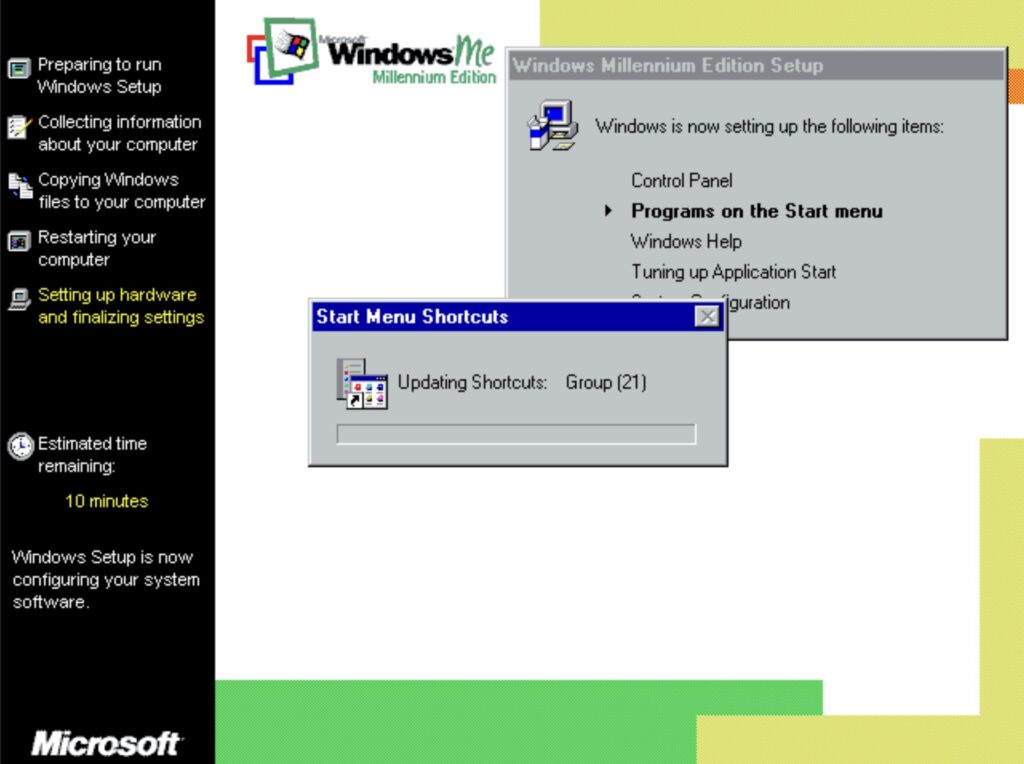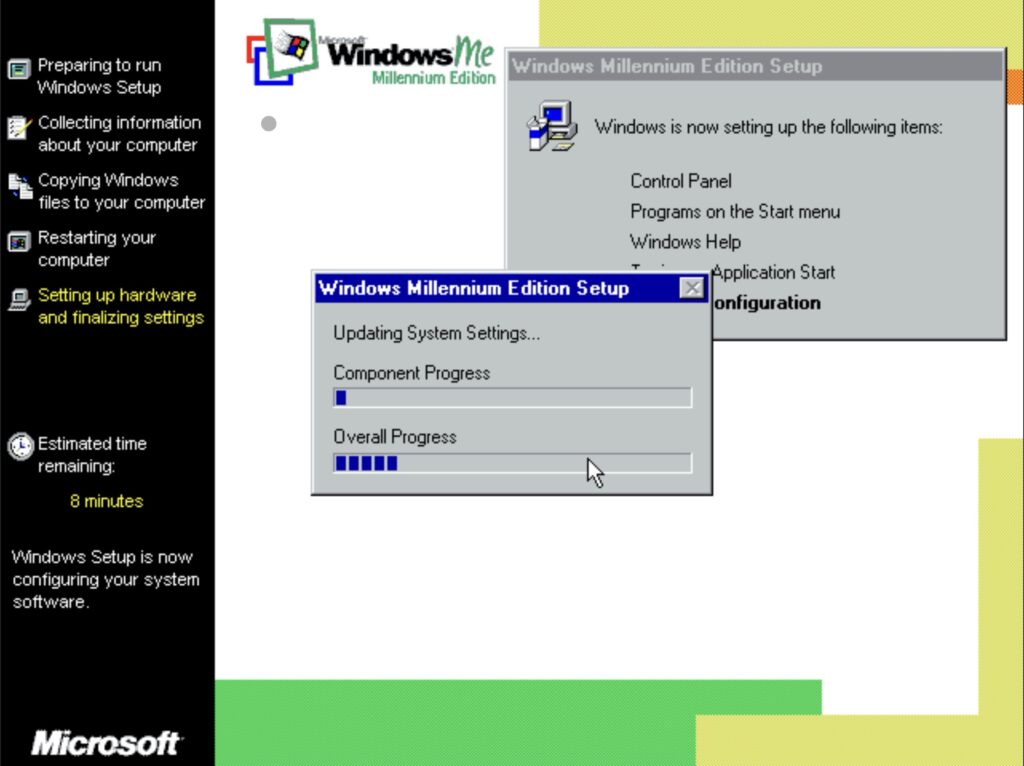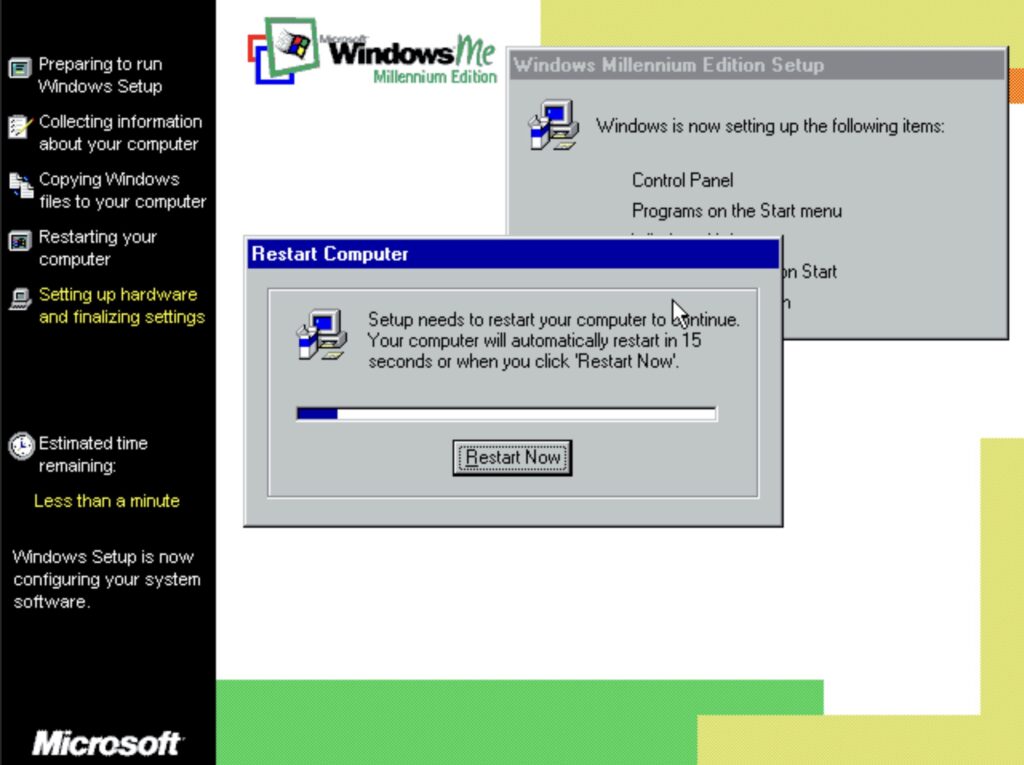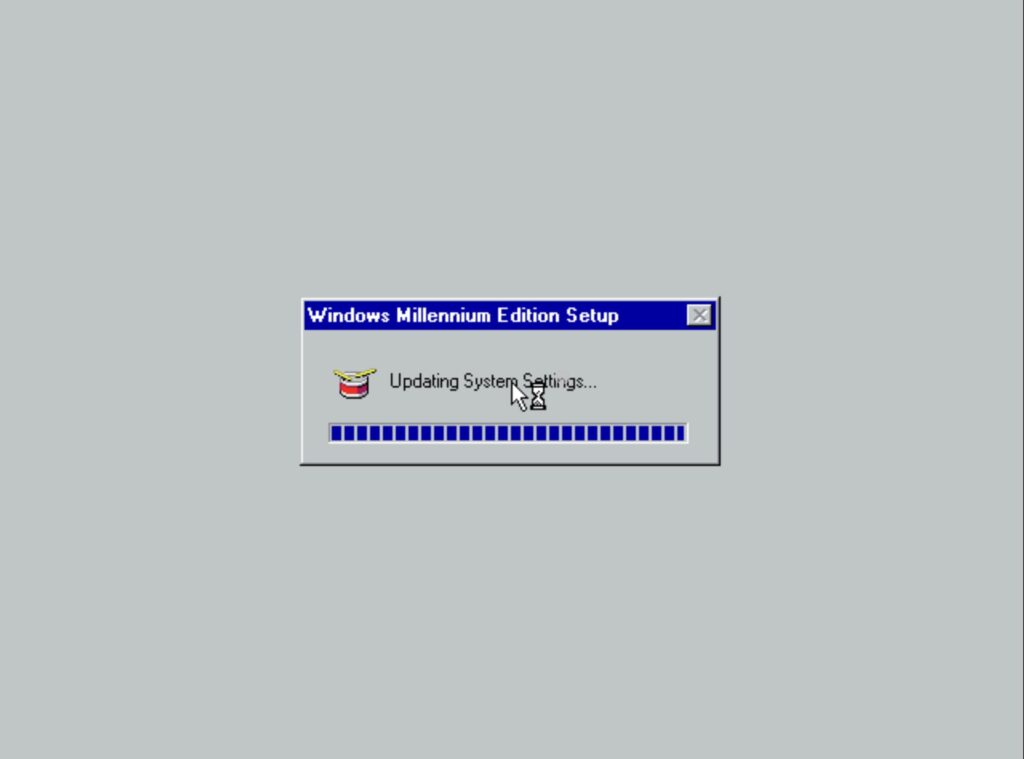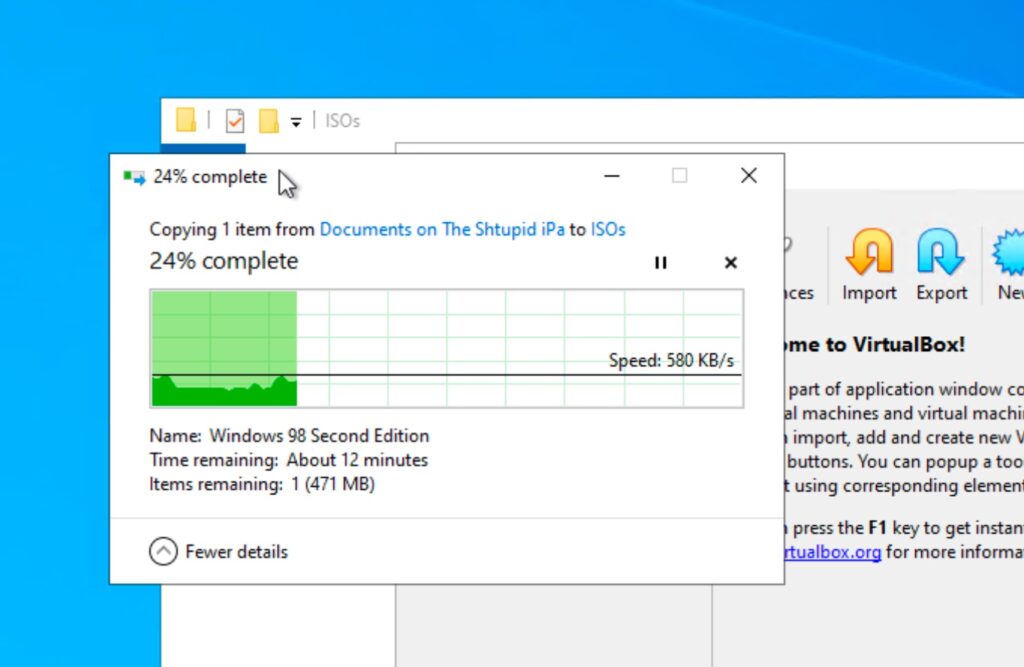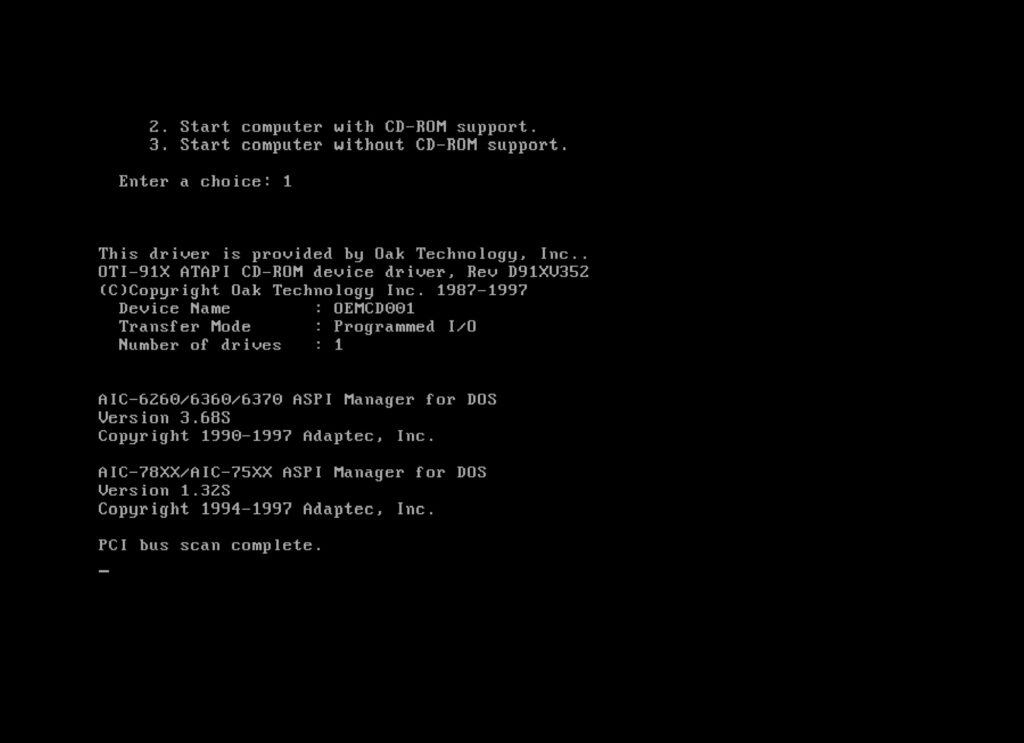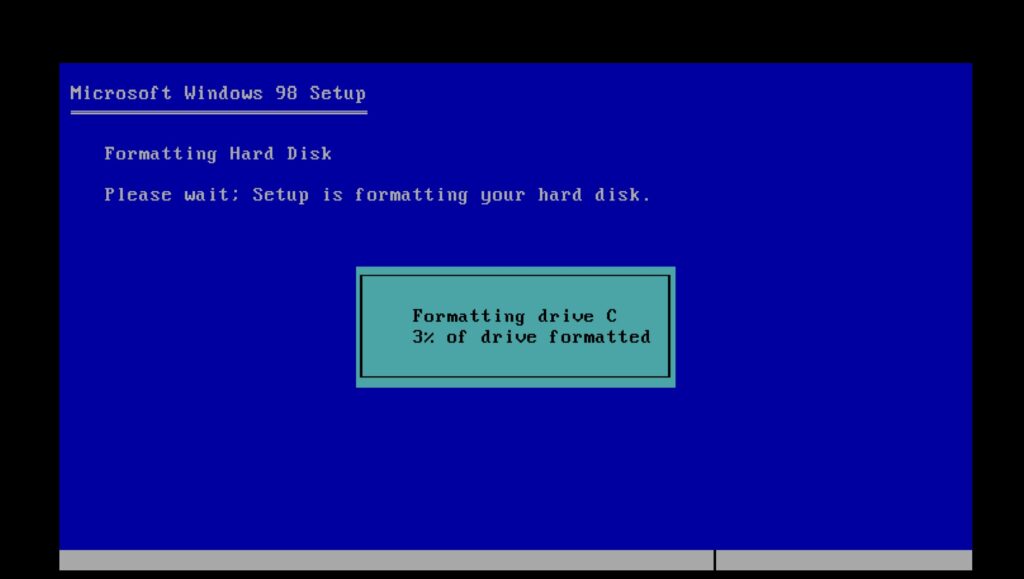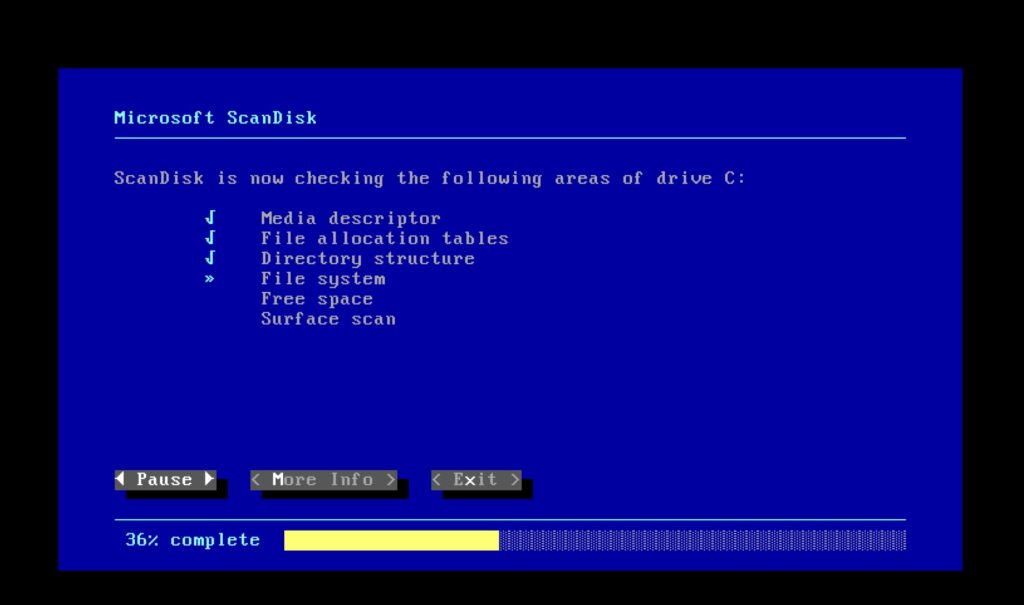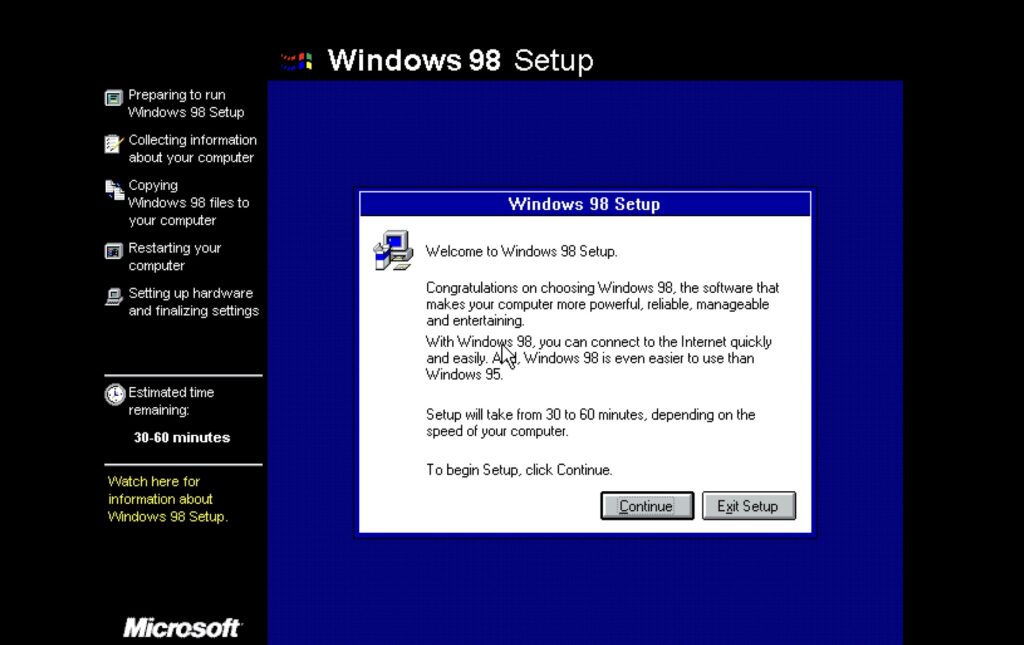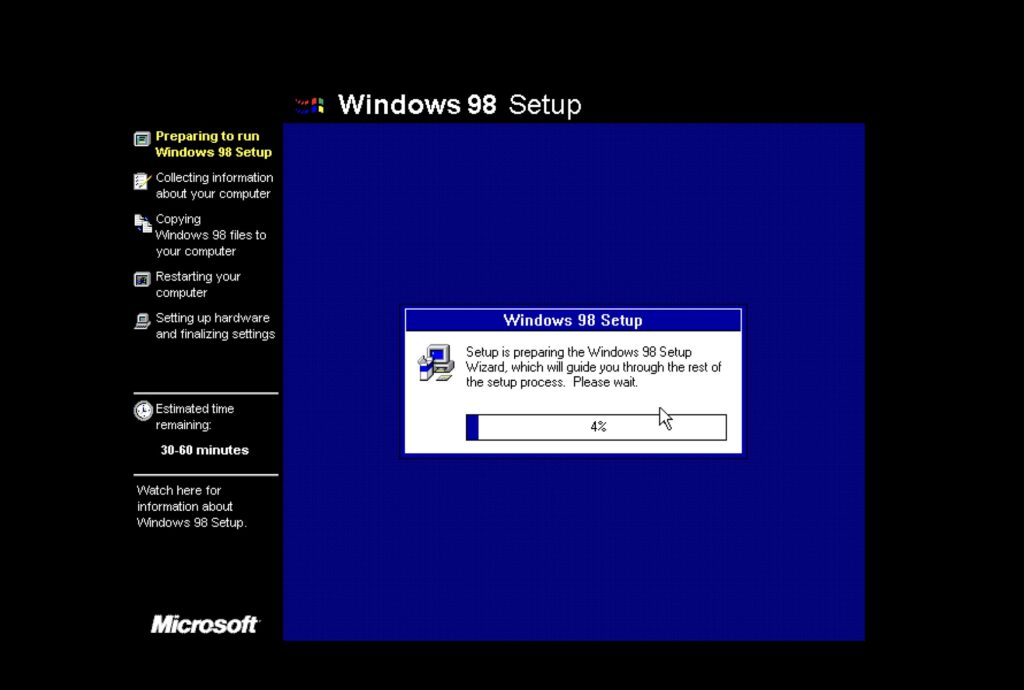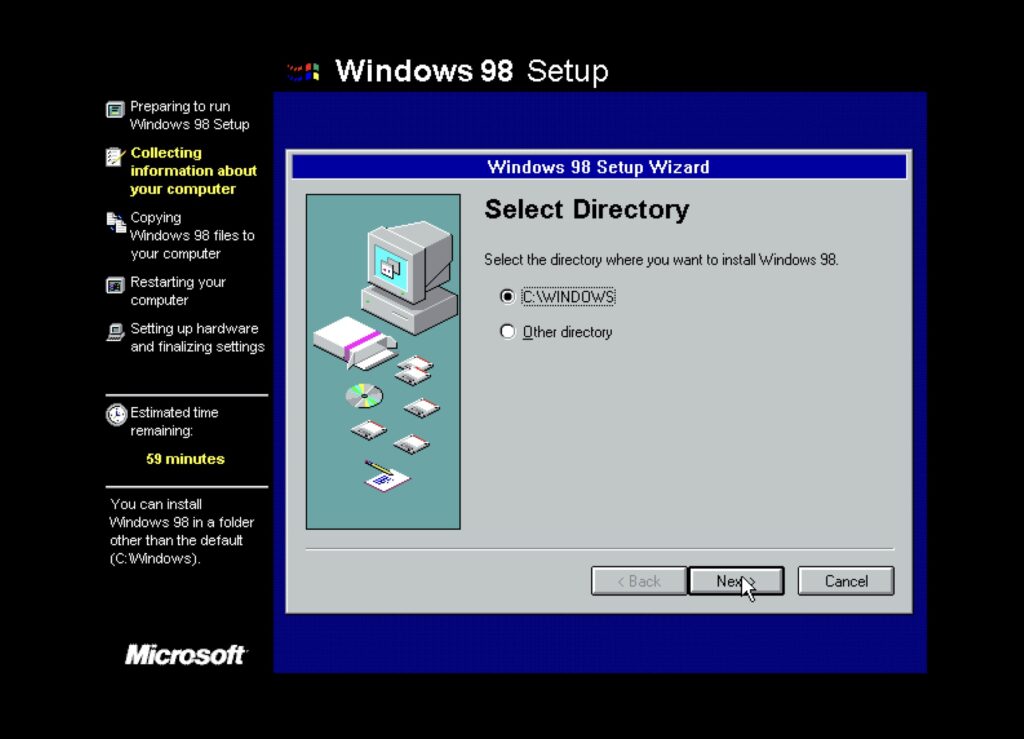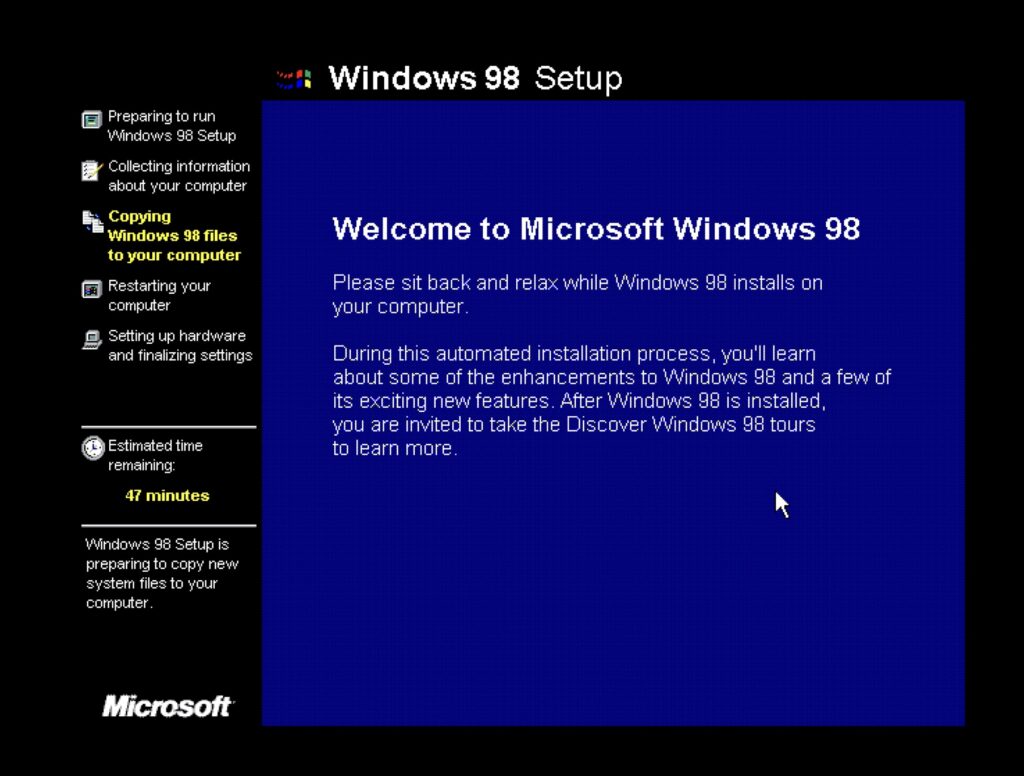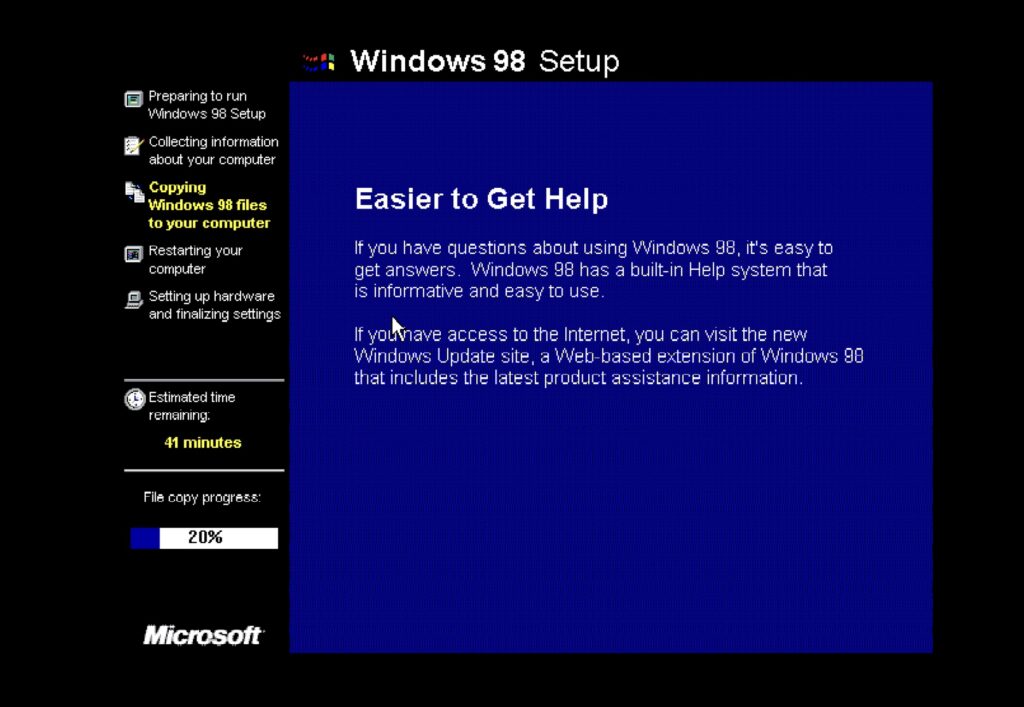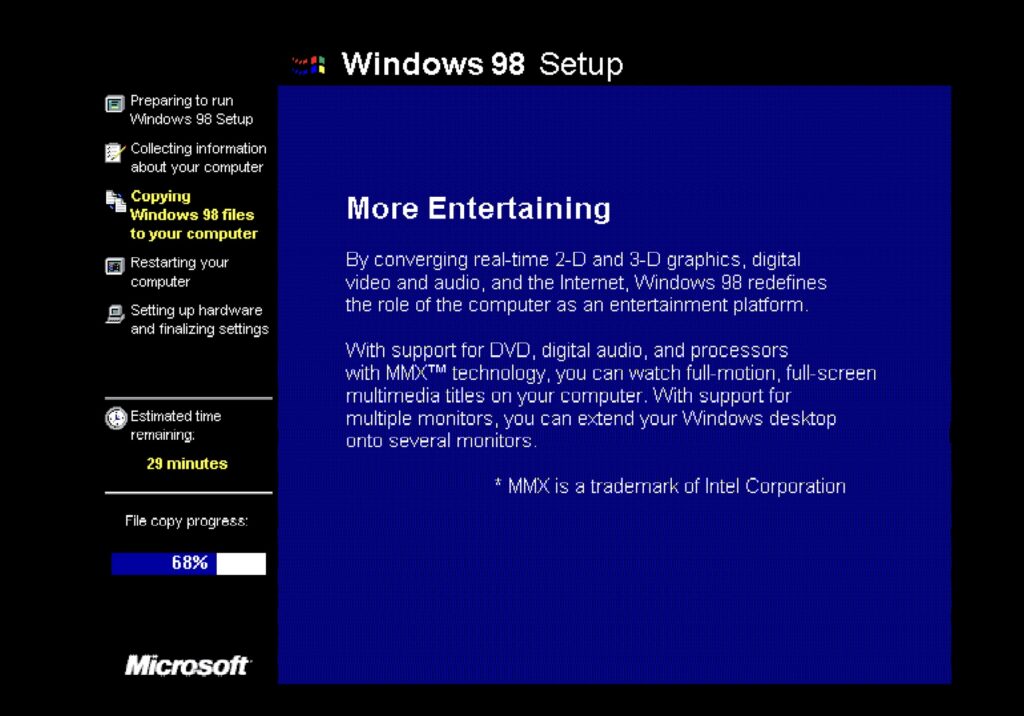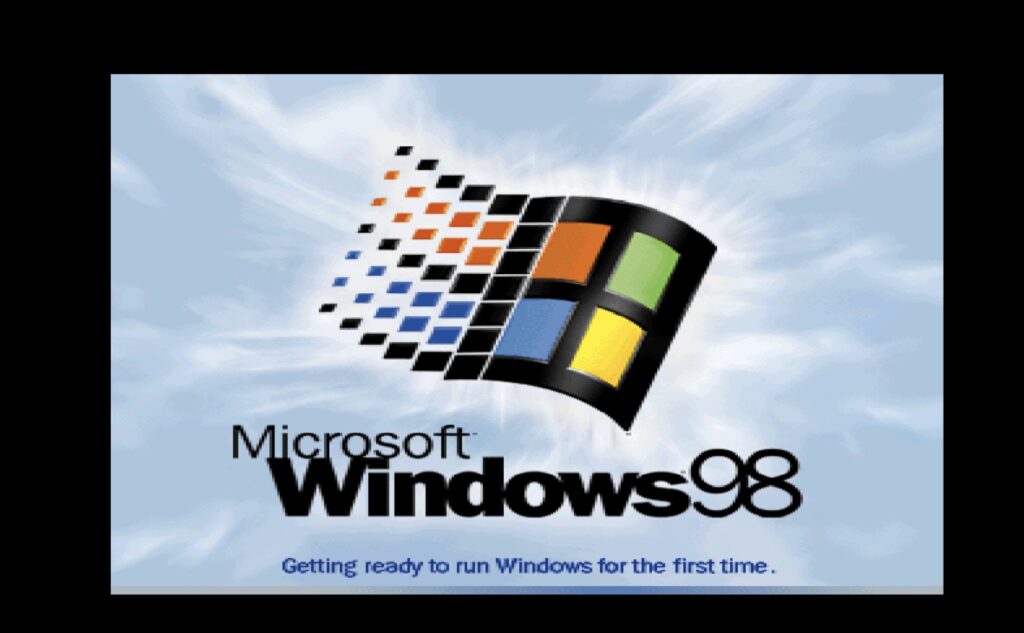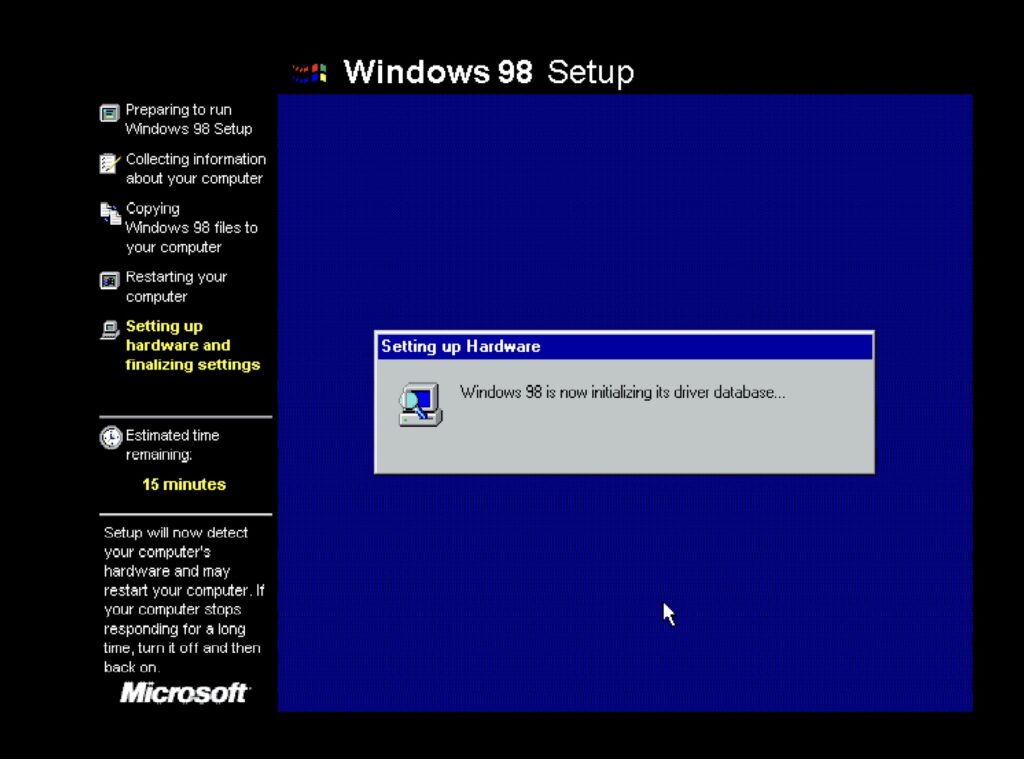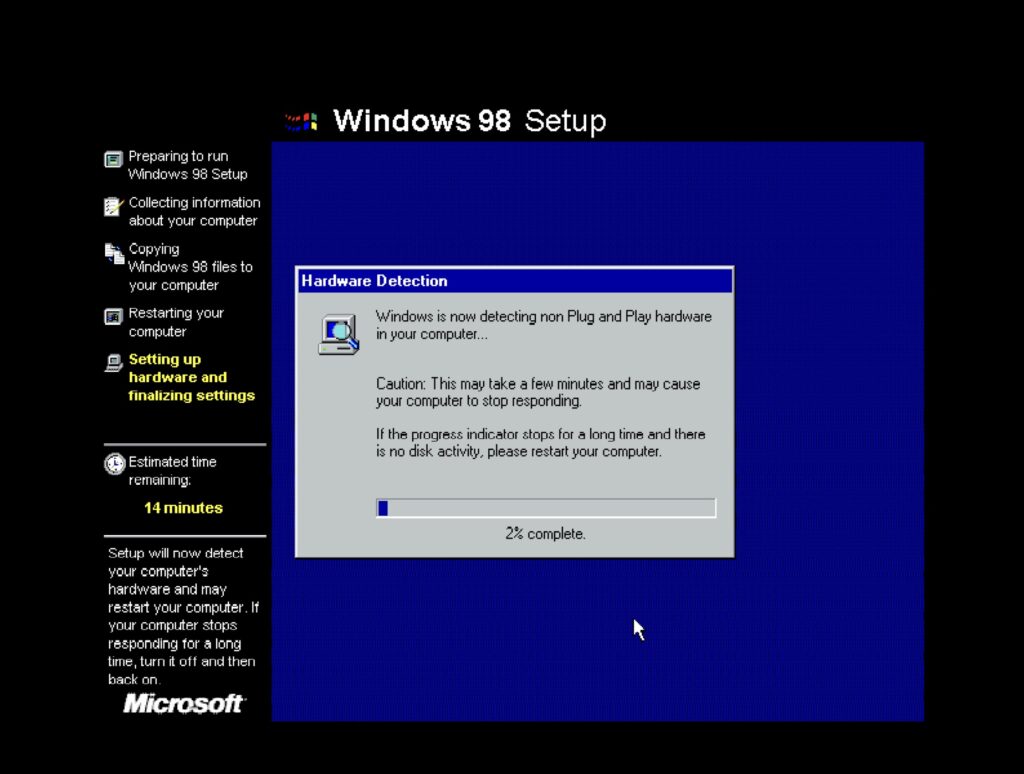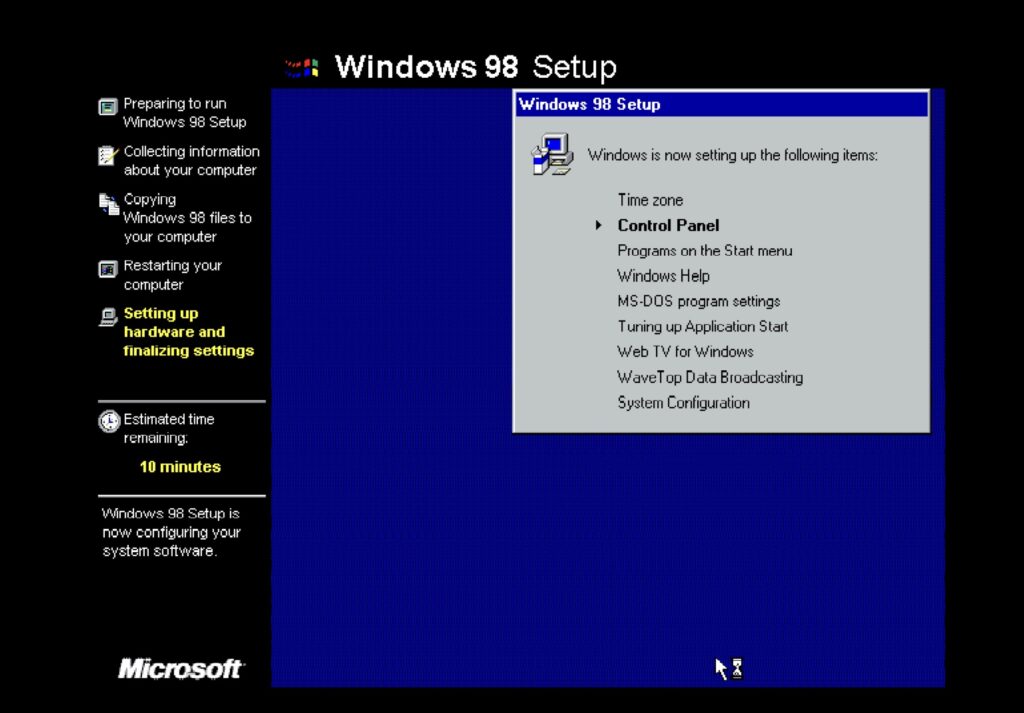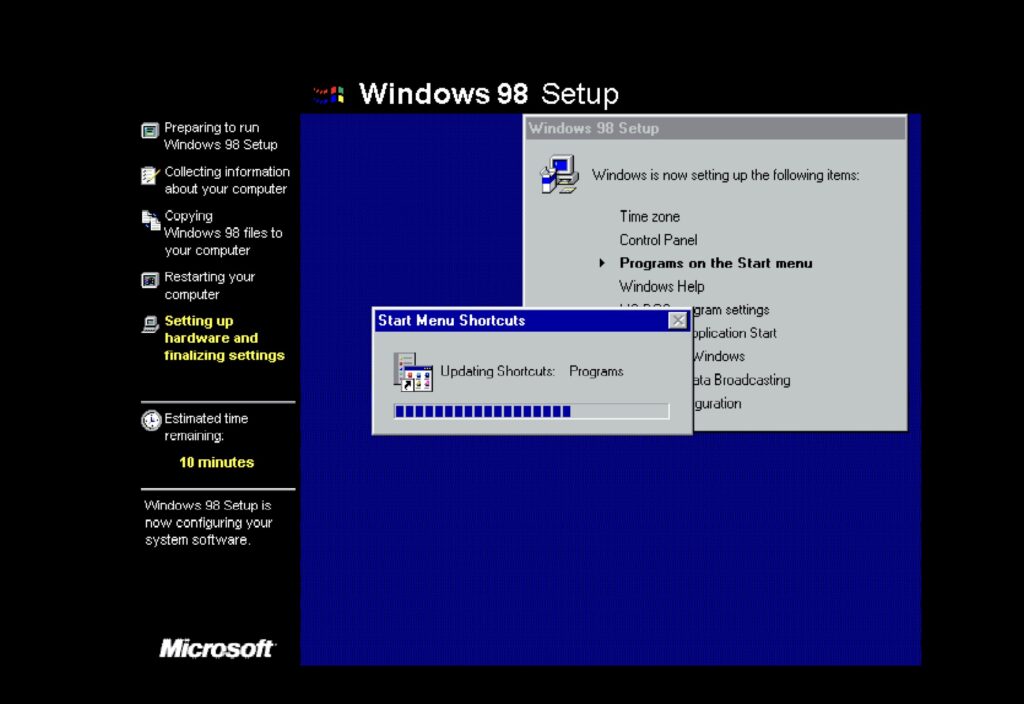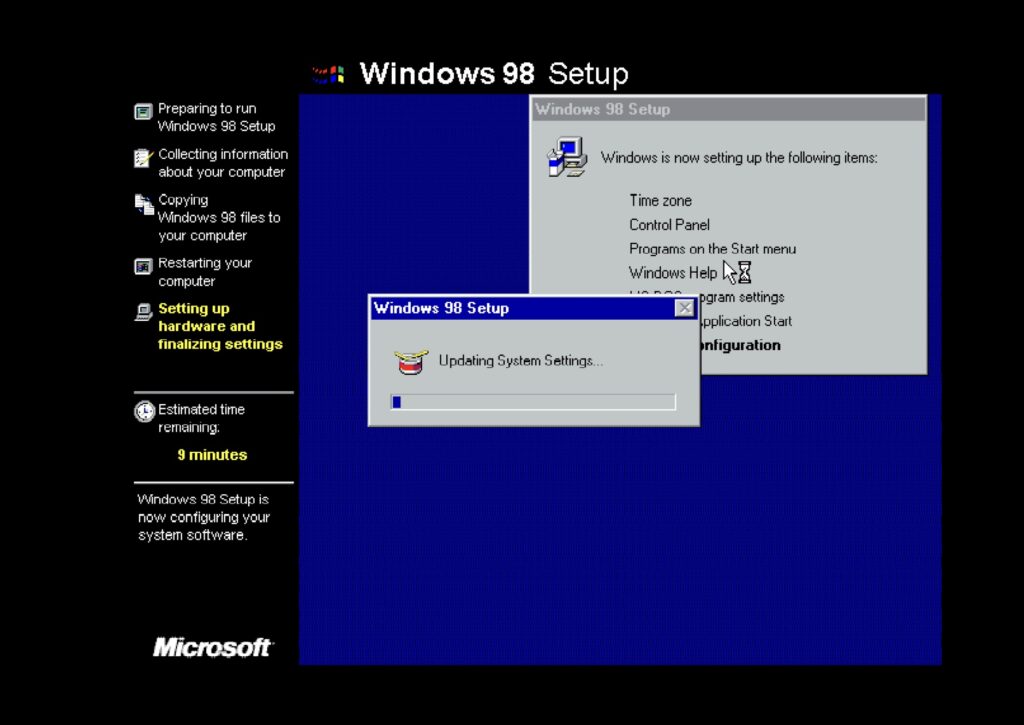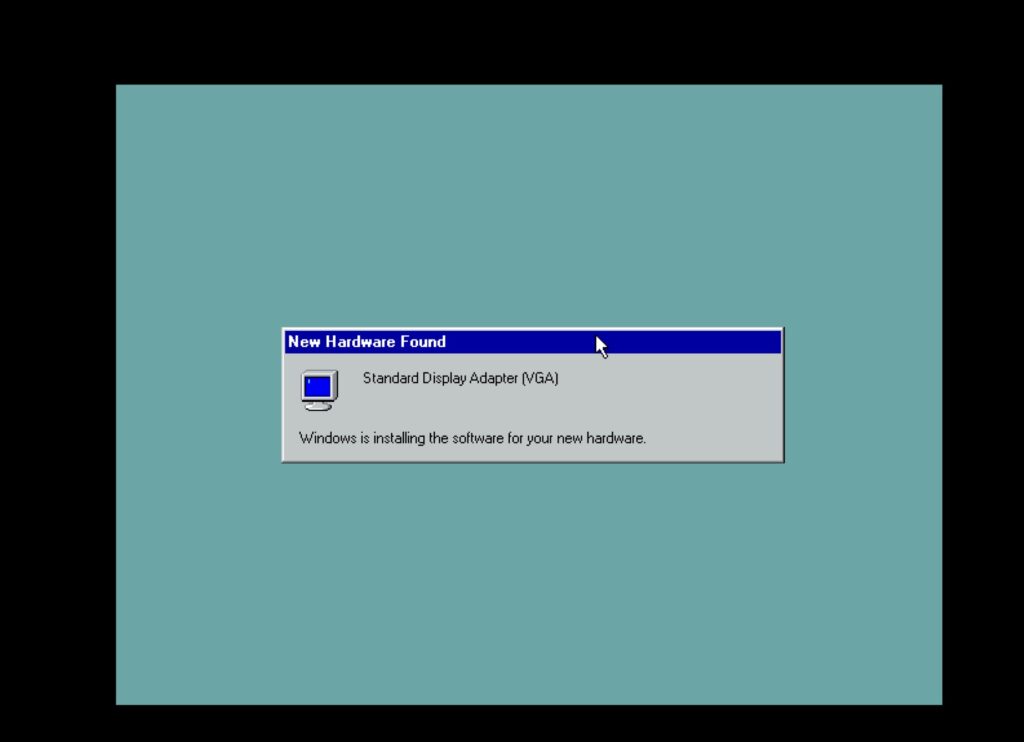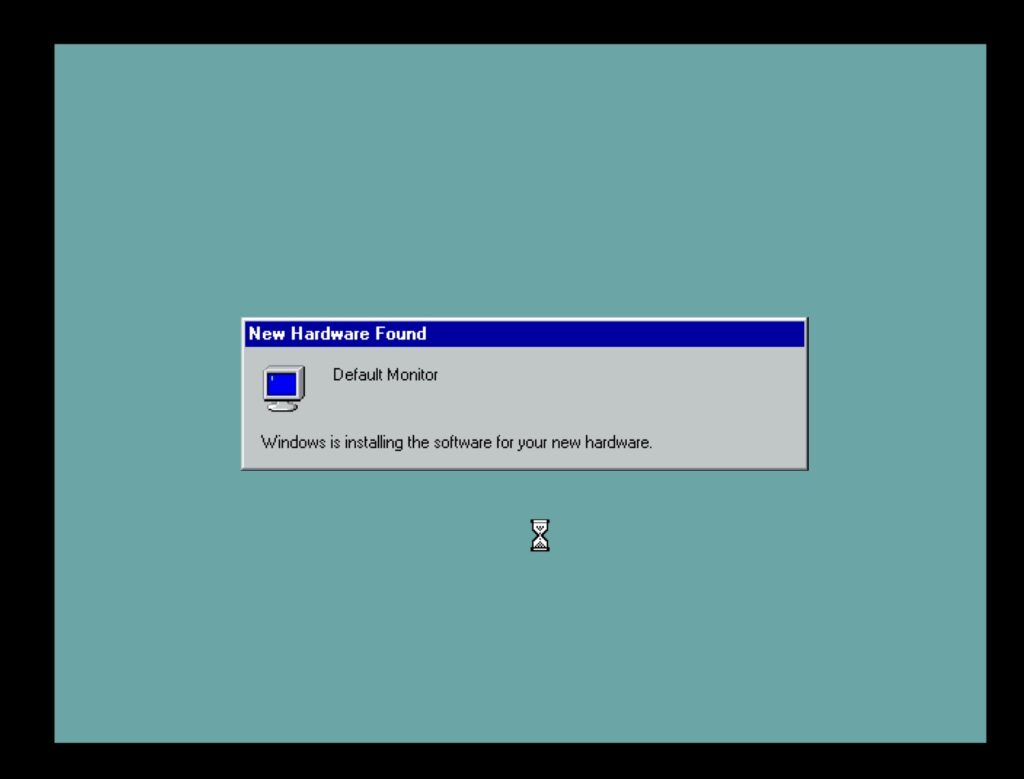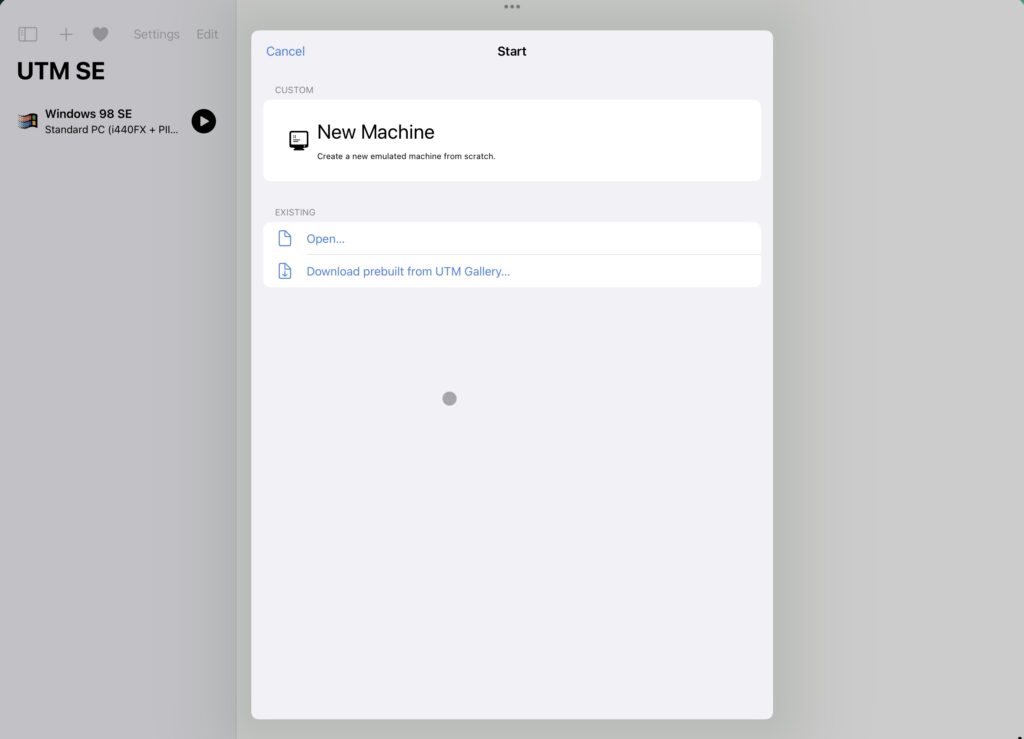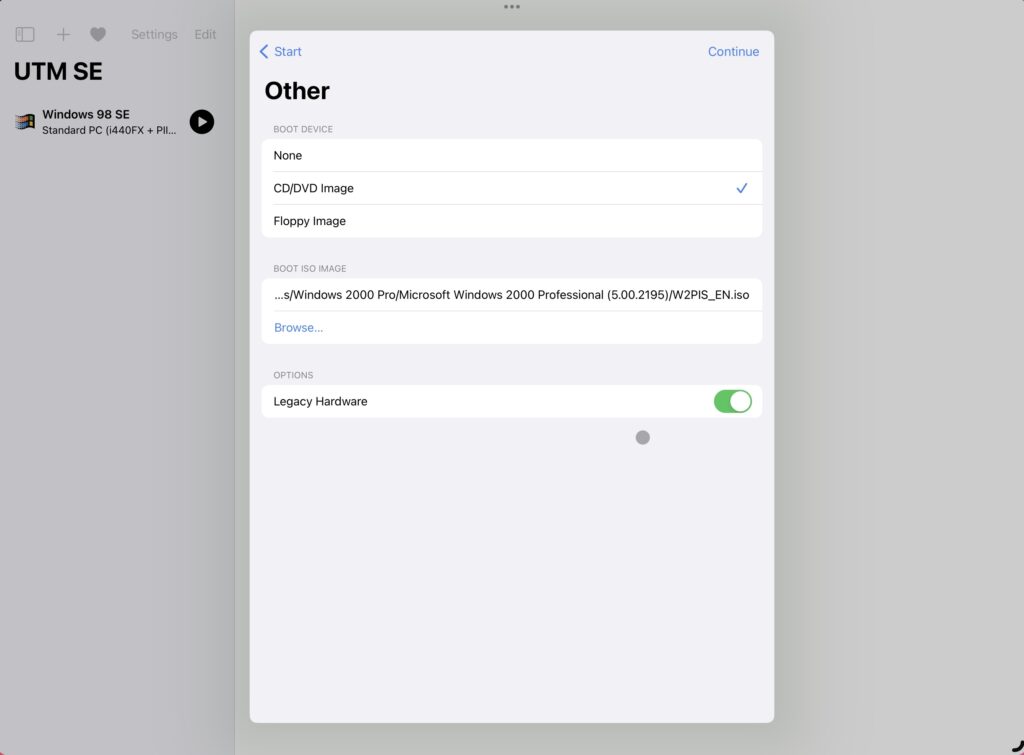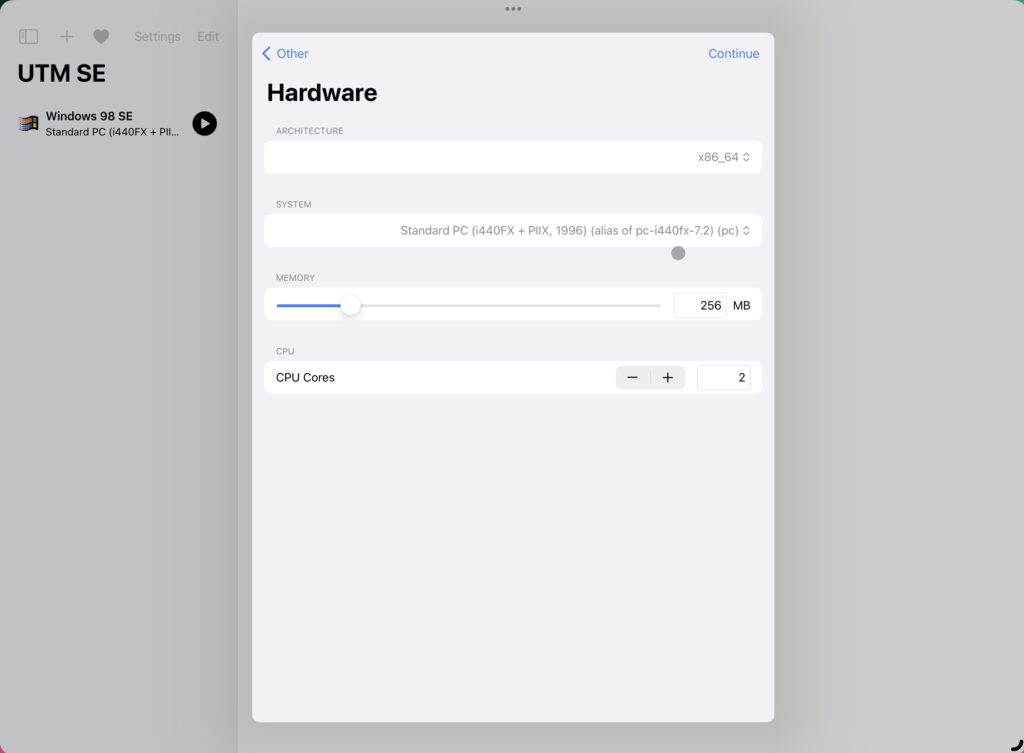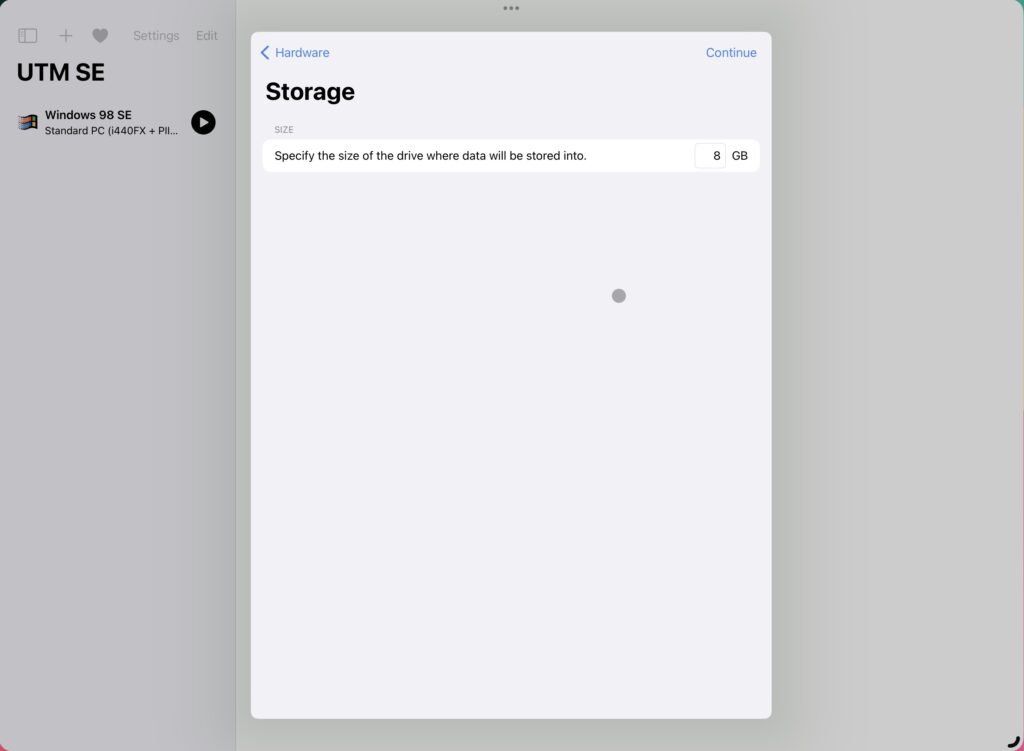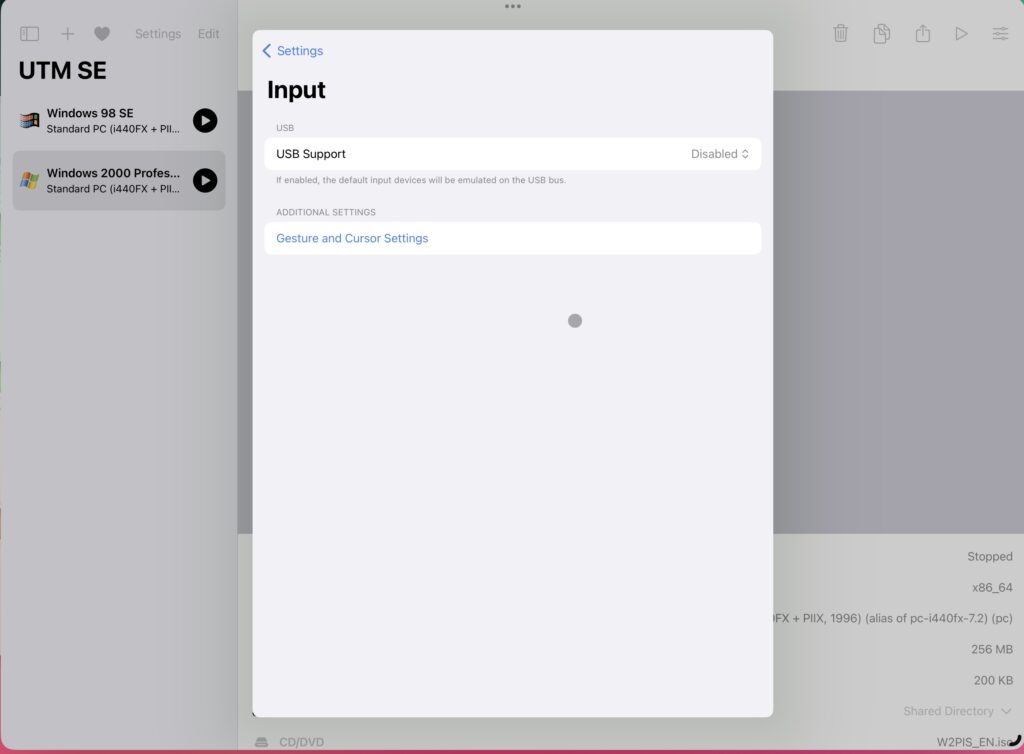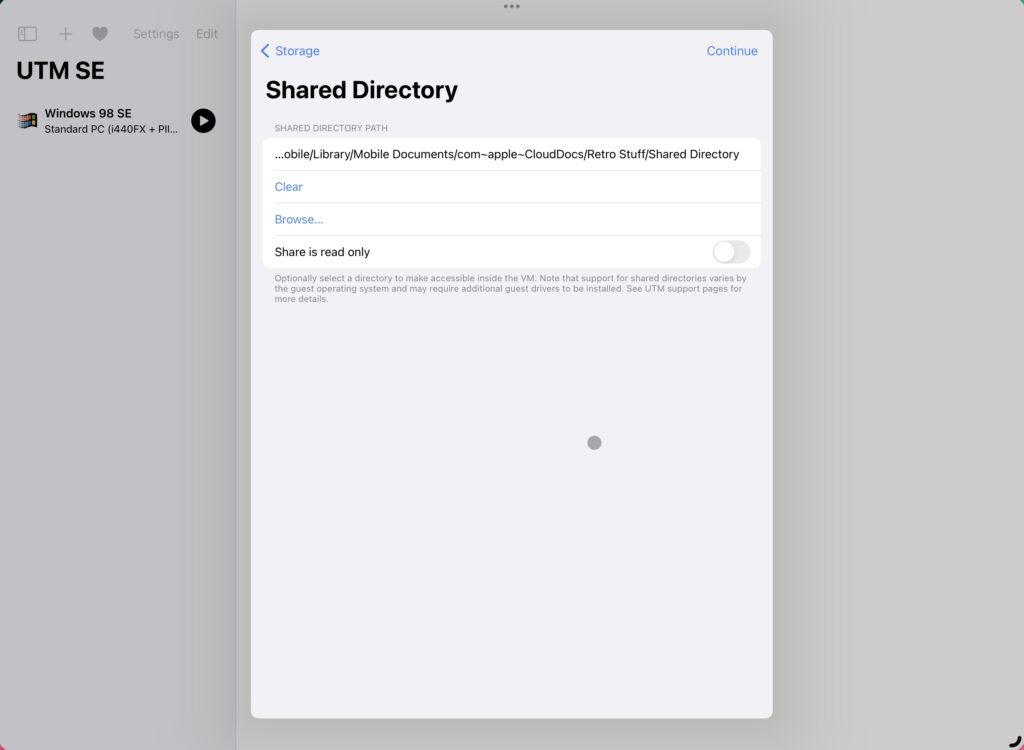After the painful (and unstable) experience of using Windows 95 and Windows 98, Windows 2000 Professional came as a breath of fresh air. It was the first version of Windows I used, based on NT technology. While going through the process of running it on my NAS, I tried to recall what I felt the first time I installed it.
This was almost 25 years ago, and I was apprehensive about moving to a new platform. When I consulted my friend Vishal Chopra about it, his simple advice was “2000 is a higher number than 98, so it is better”.
Windows 2000 Professional: Setup
The first phase of the setup process resembled Linux more than it did other Windows versions.
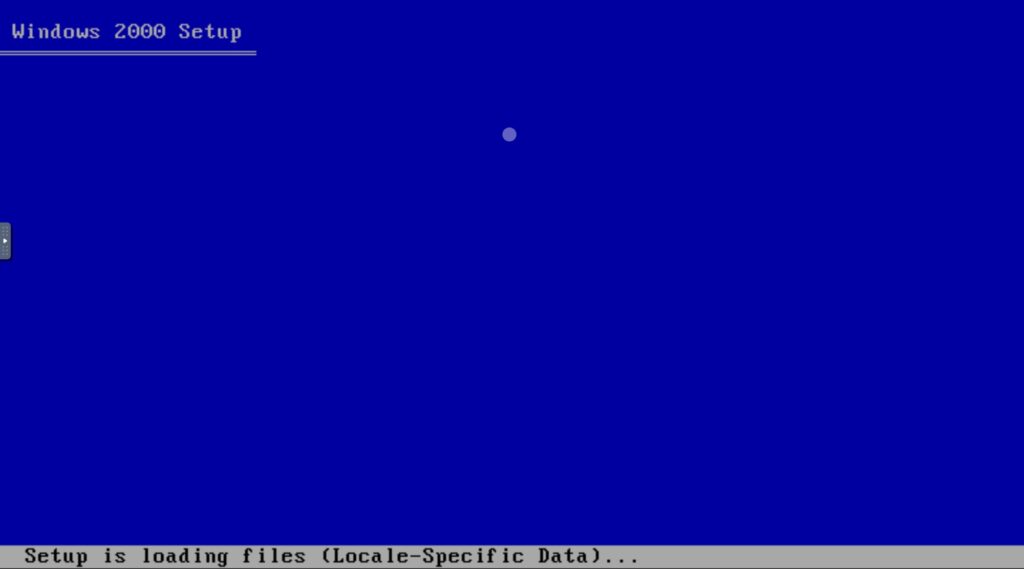
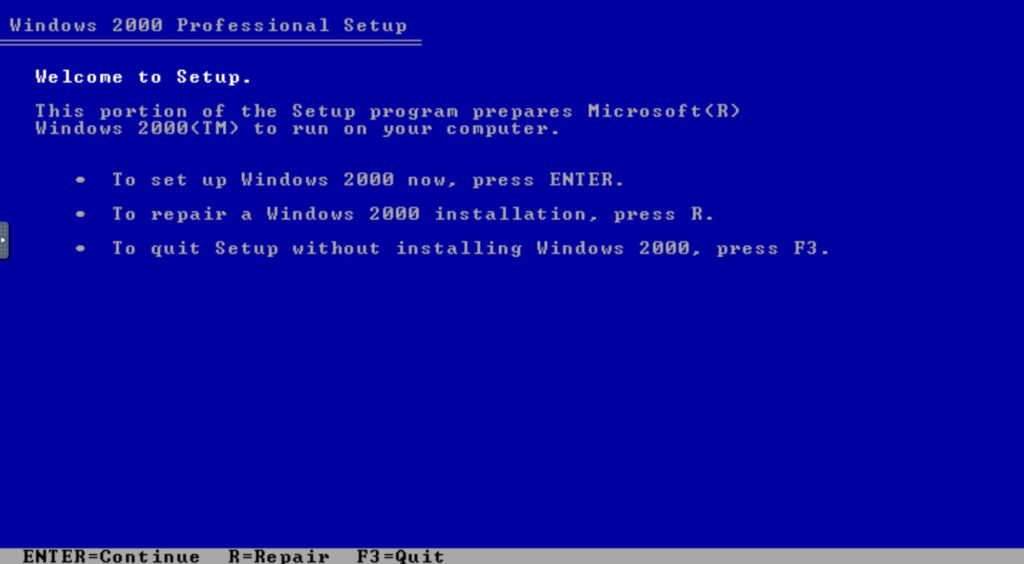
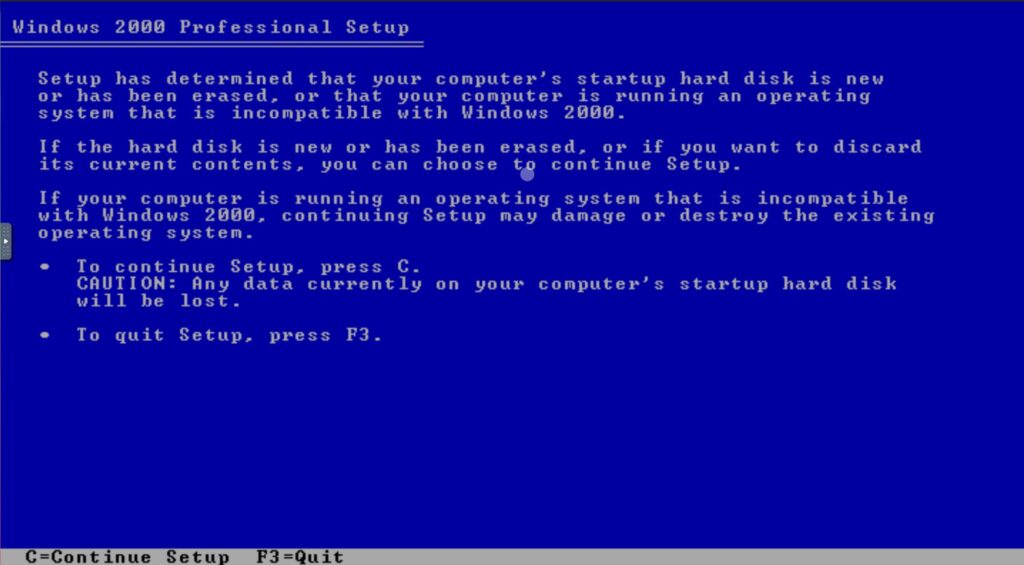
Yeah sure, nuclear, chemical or biological weapons.
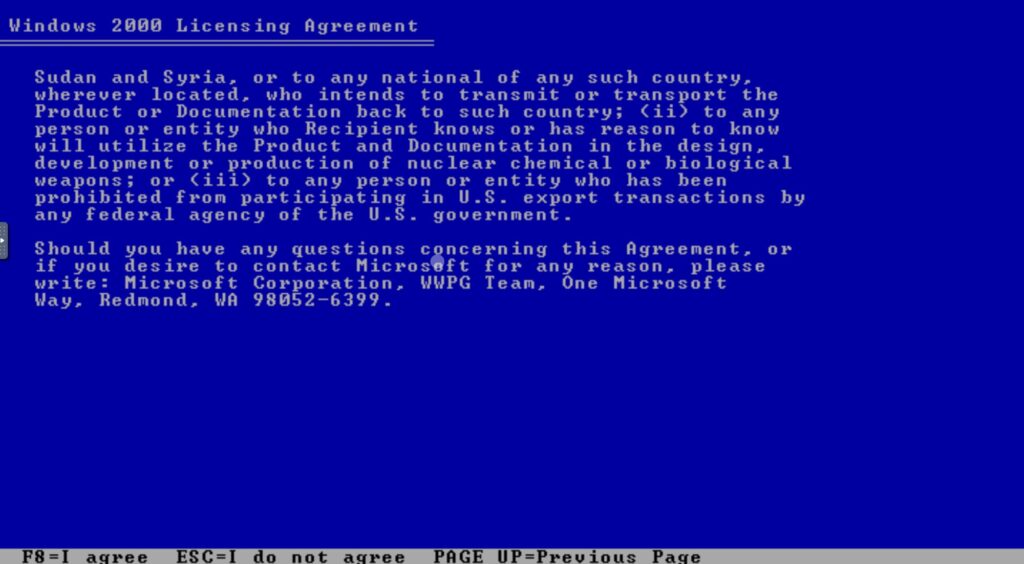
Oooh, a shiny, new, modern file system.
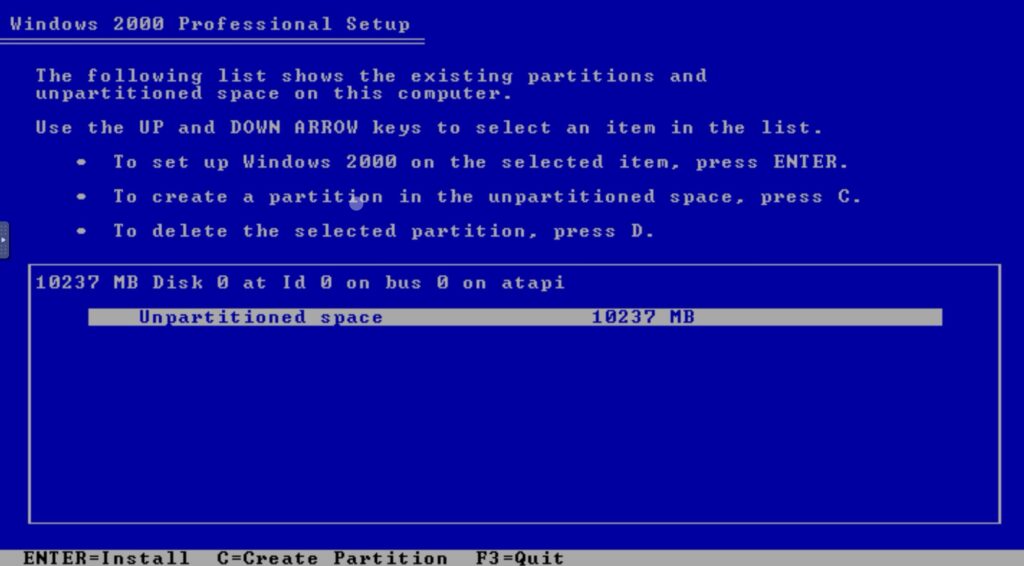
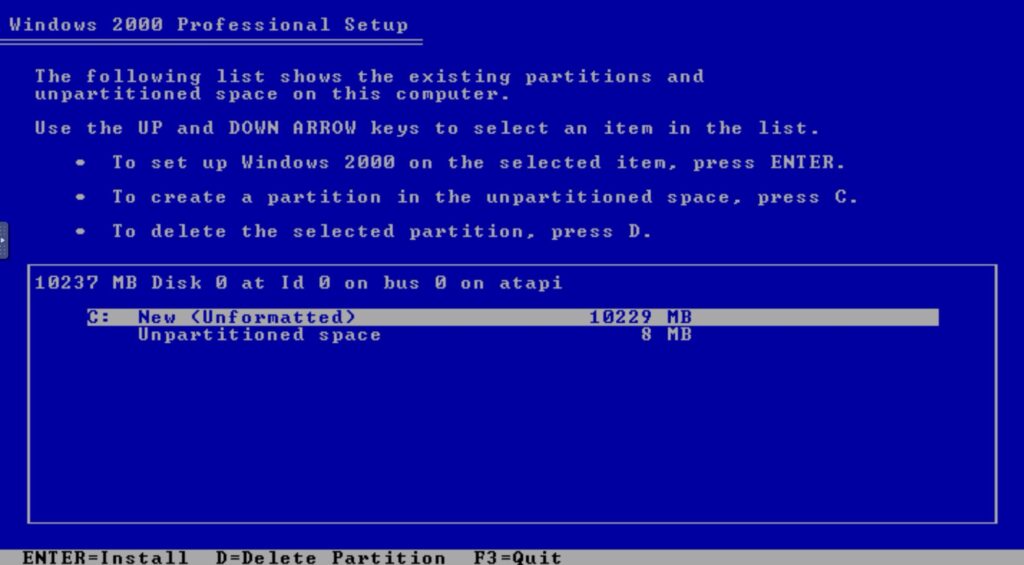
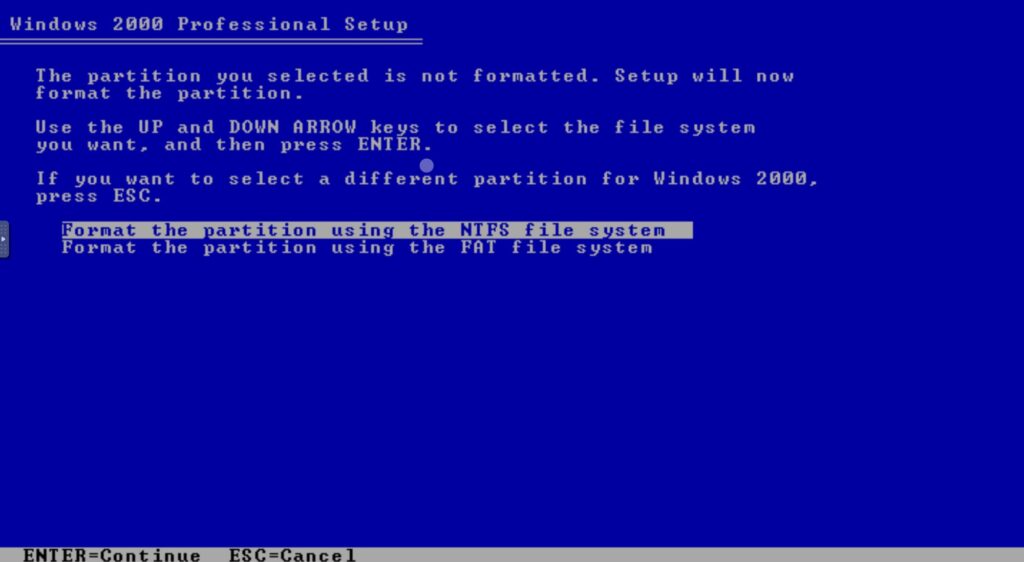
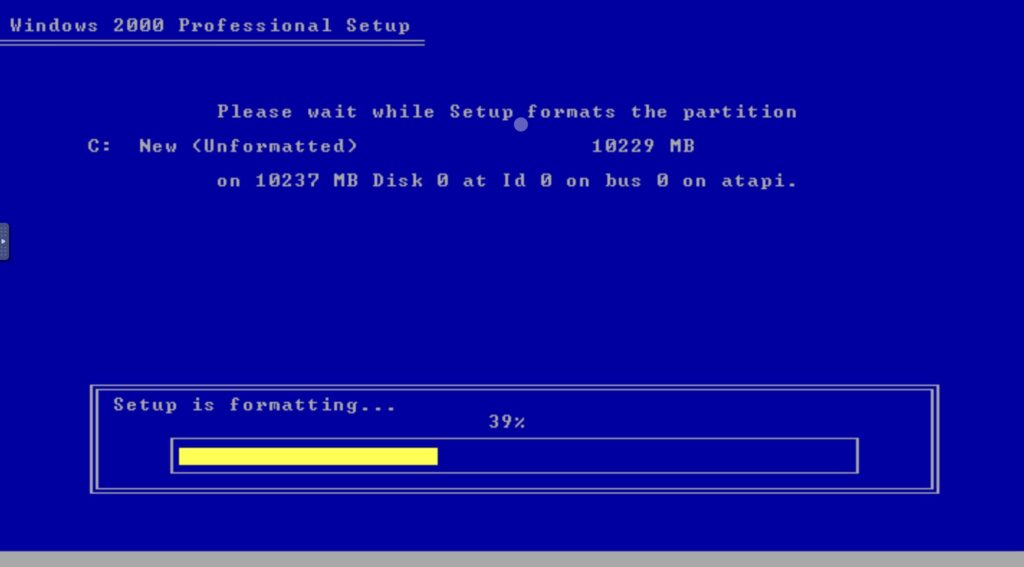
The part of copying files was extremely fast.
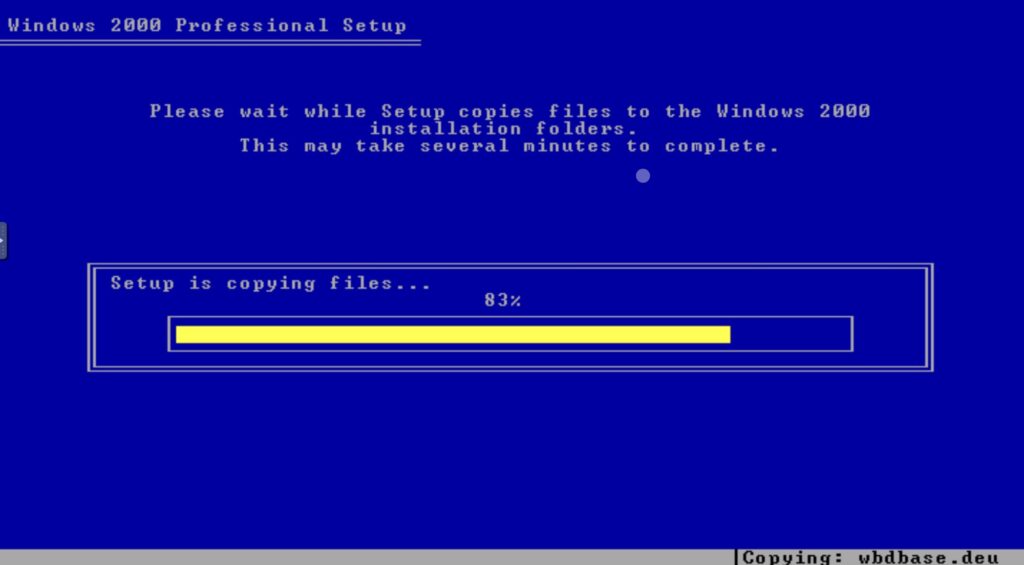
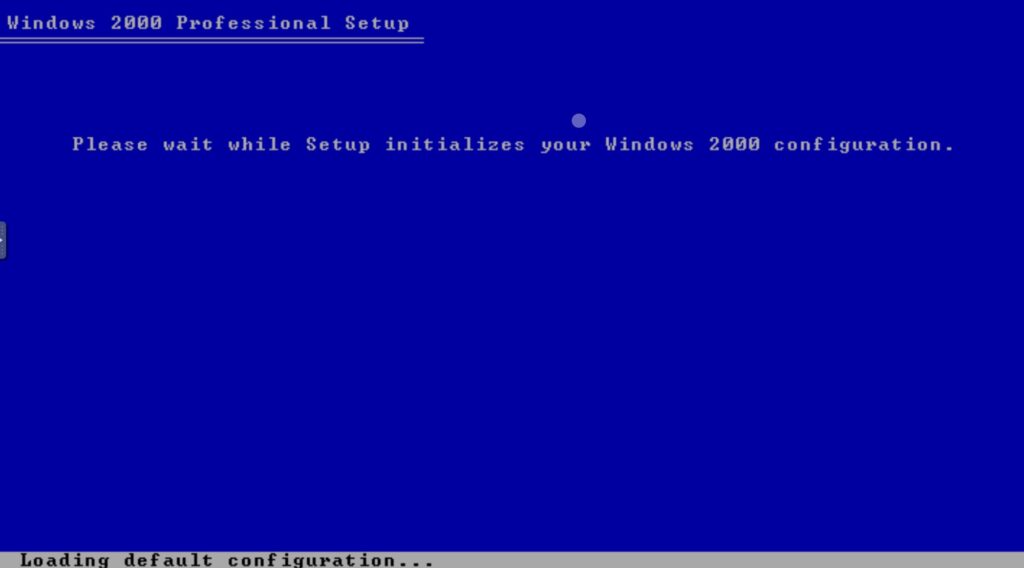
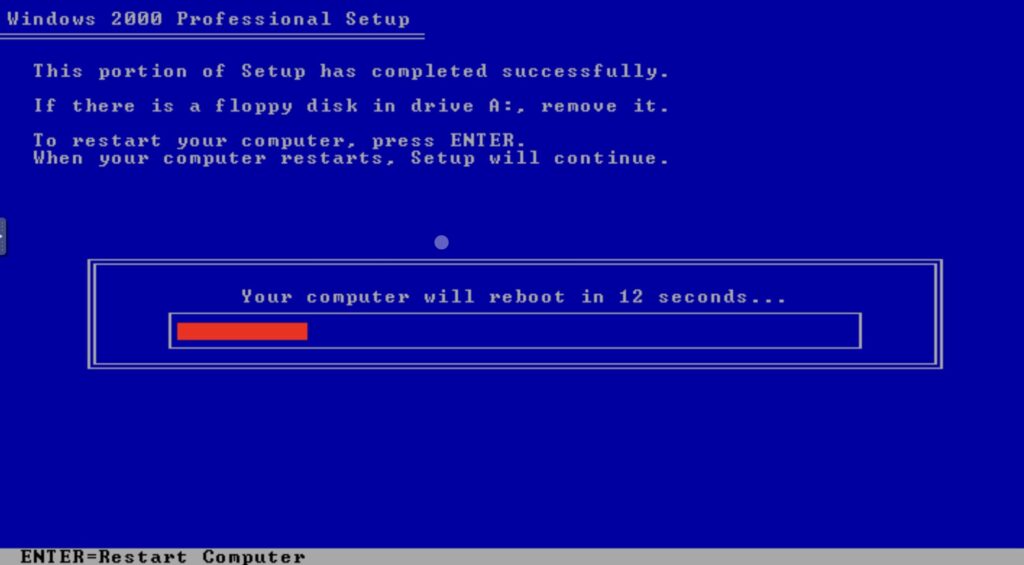
The first boot screen was less modern than Windows 98. The second boot screen was more modern than Windows 98, showing a progress bar for the first time.
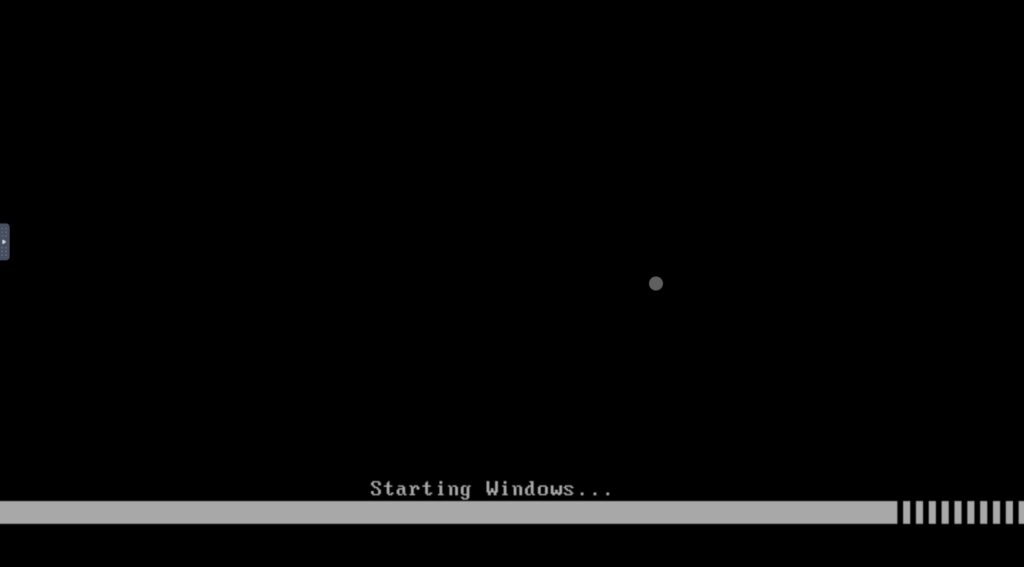
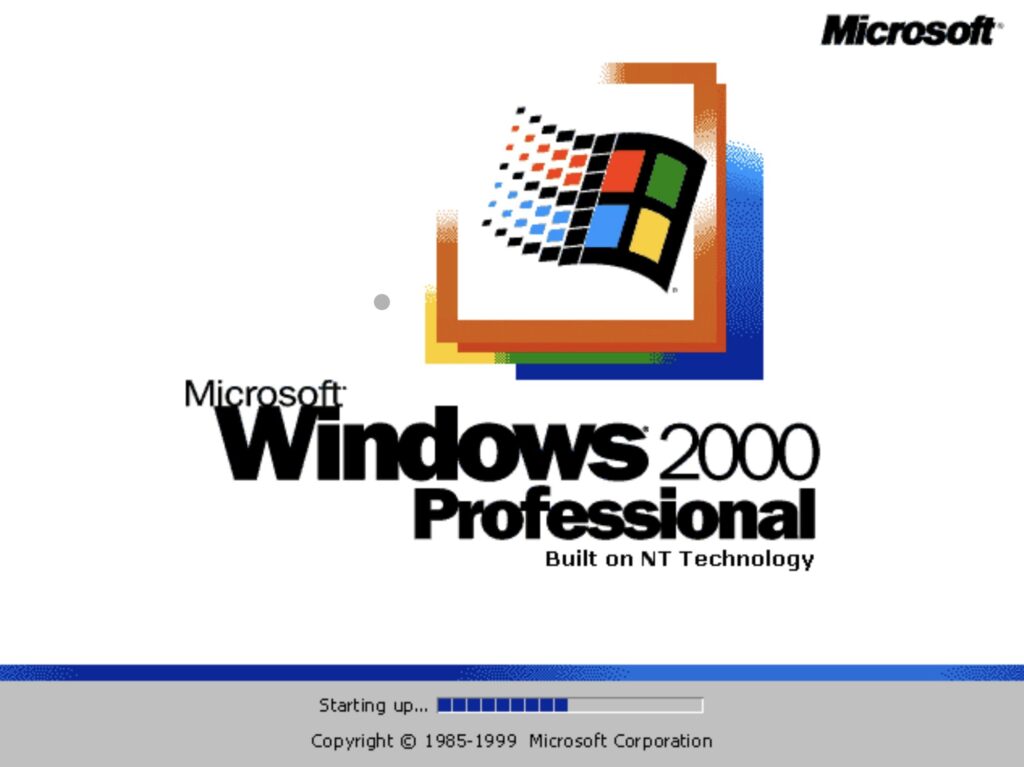
The second phased of setup felt as if it was running within Windows.
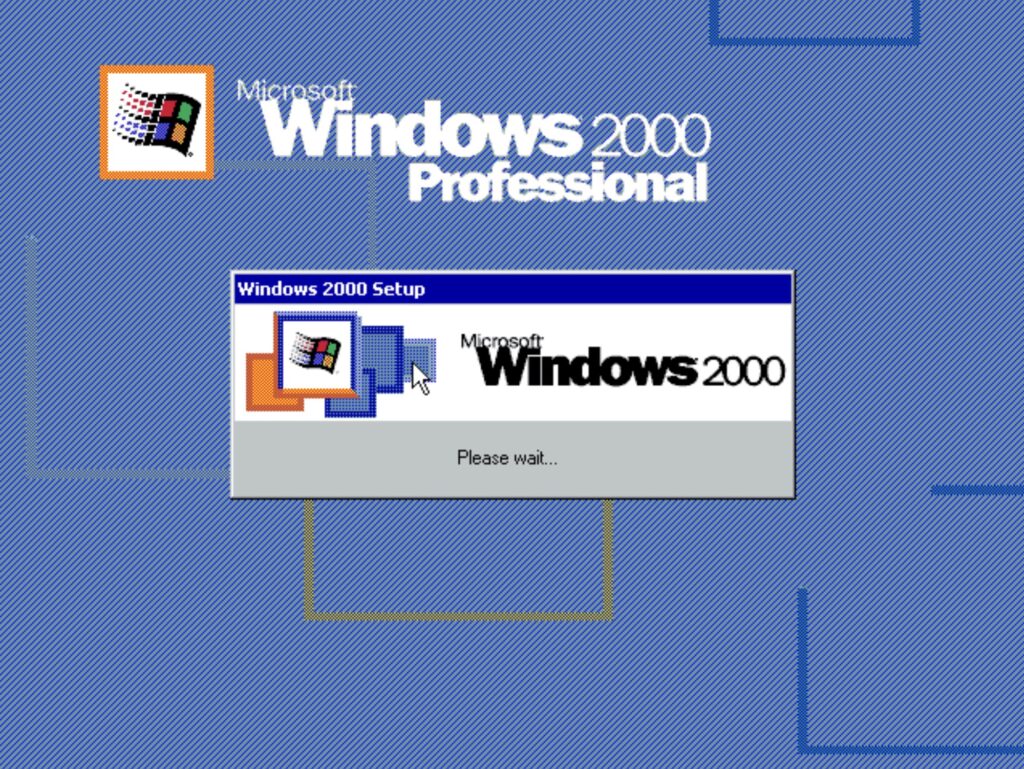
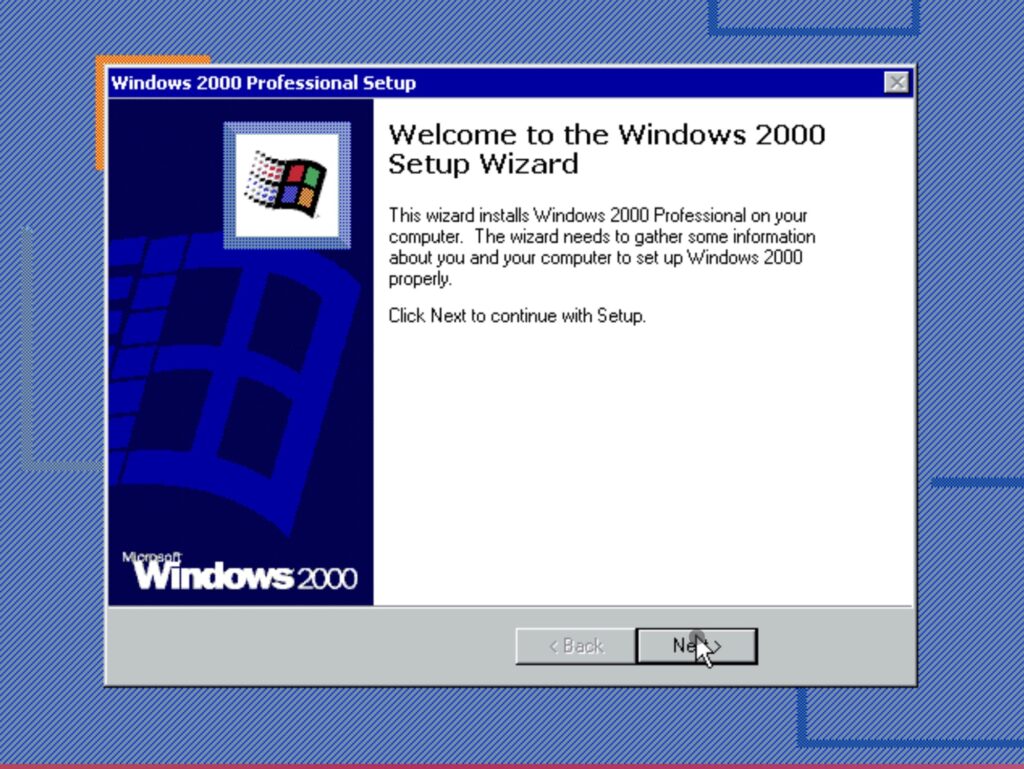
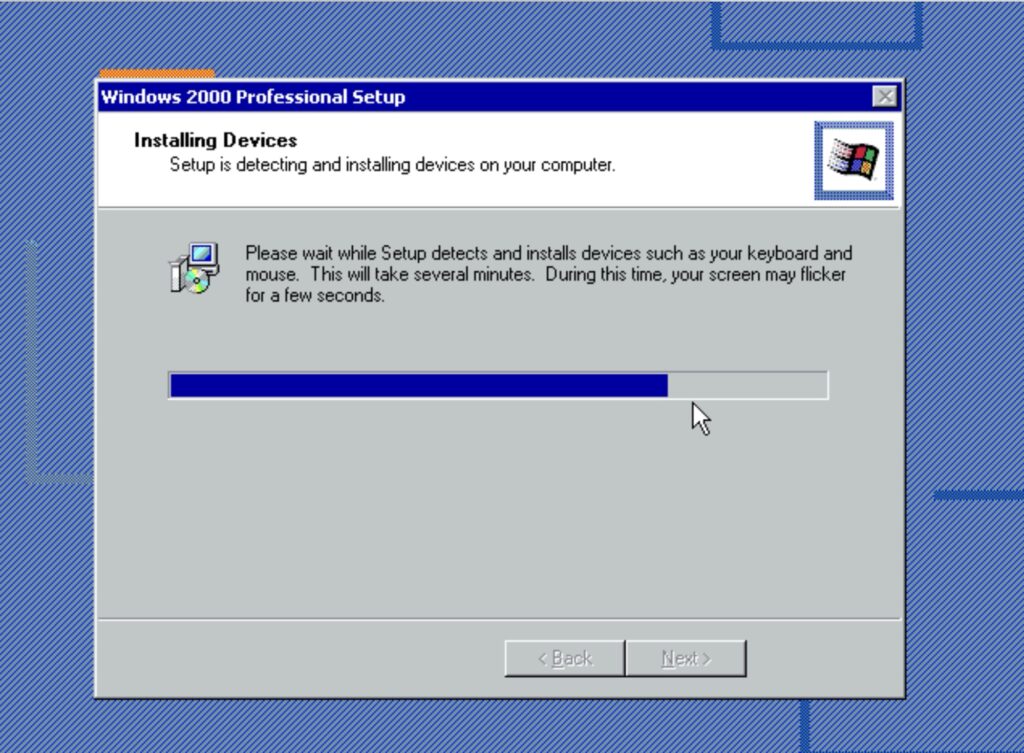
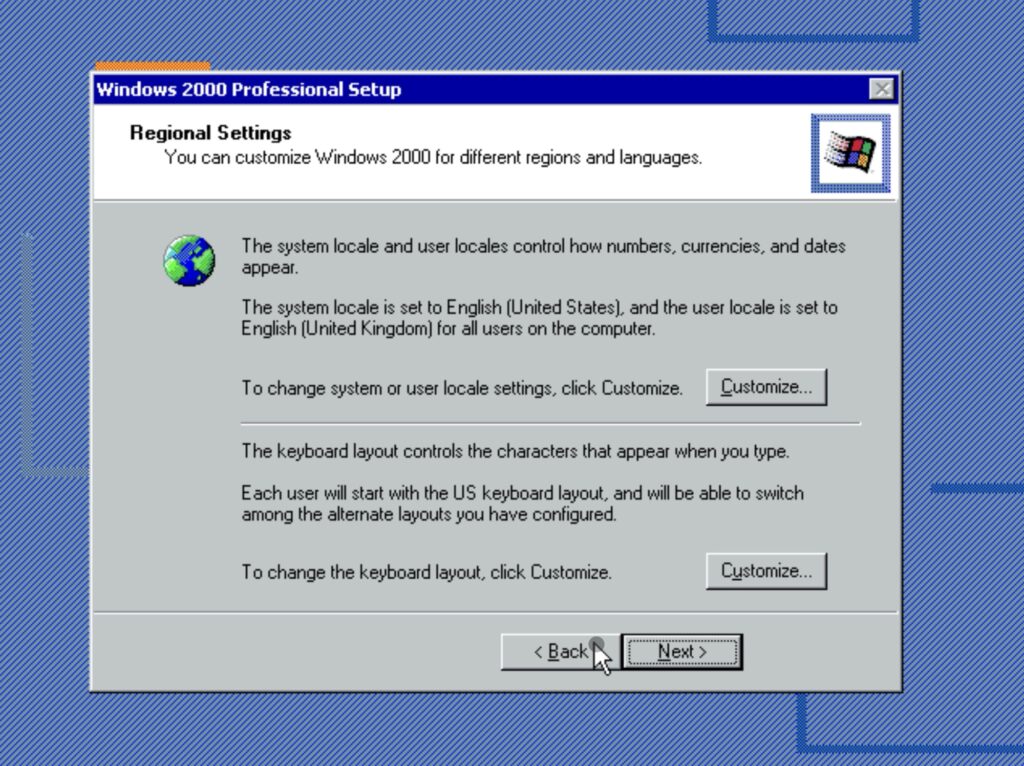
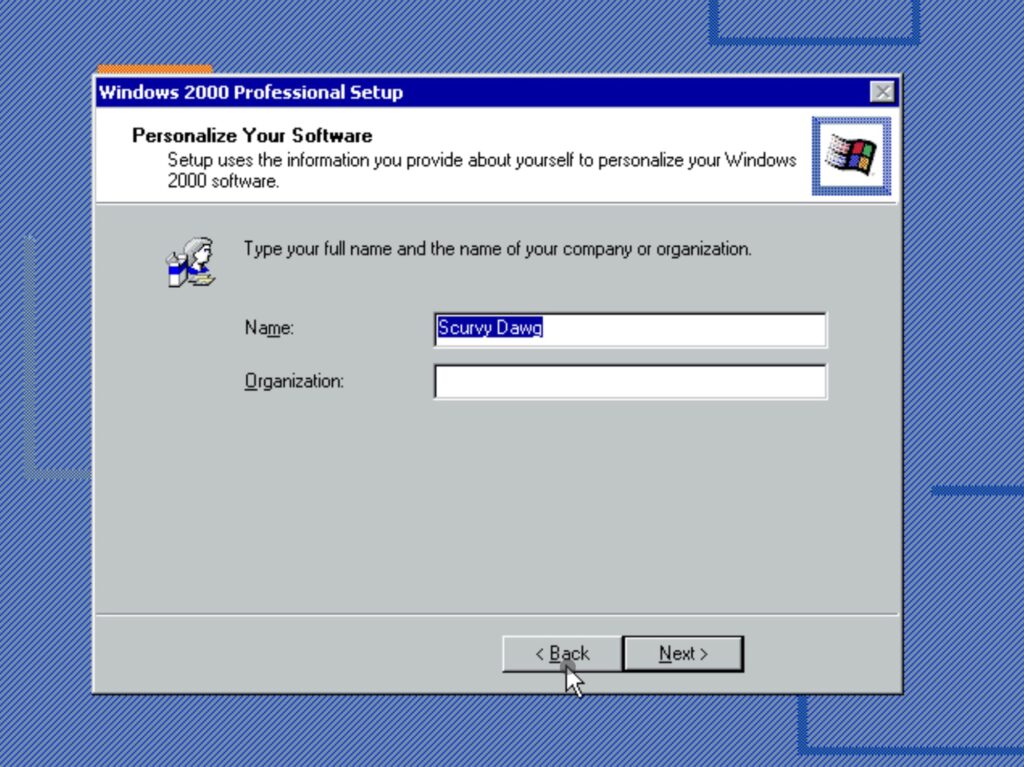
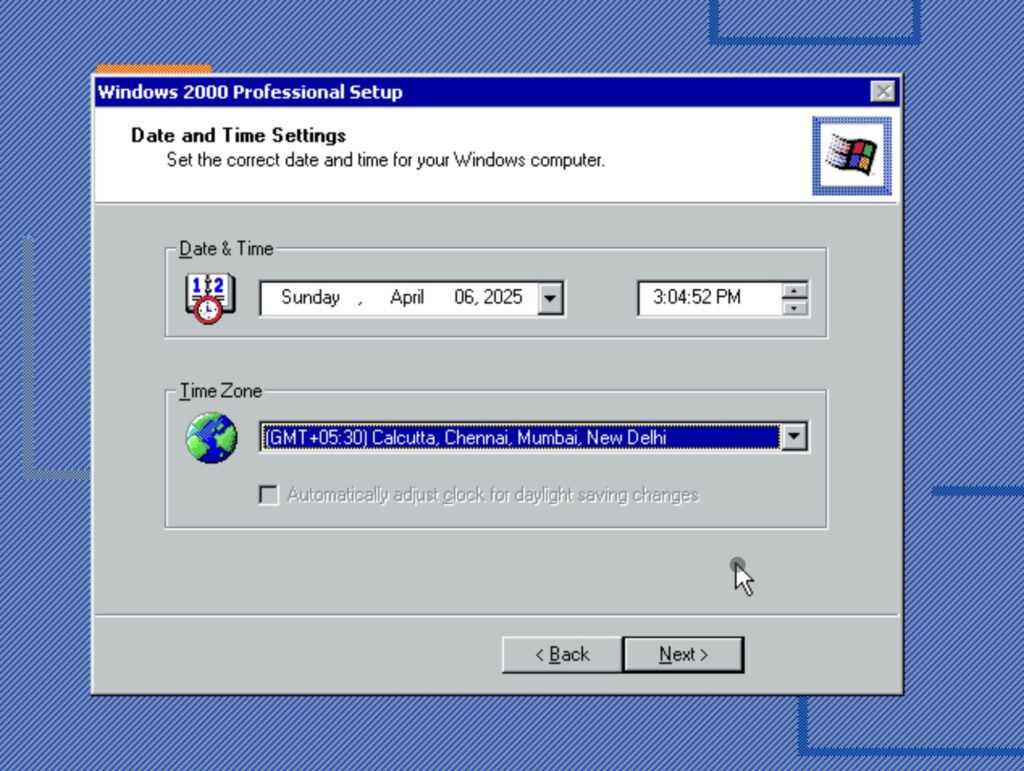
Networking was pretty robust in Windows 2000 Professional. I always felt (maybe placebo effect) that my dial-up internet worked faster and was more stable on it.
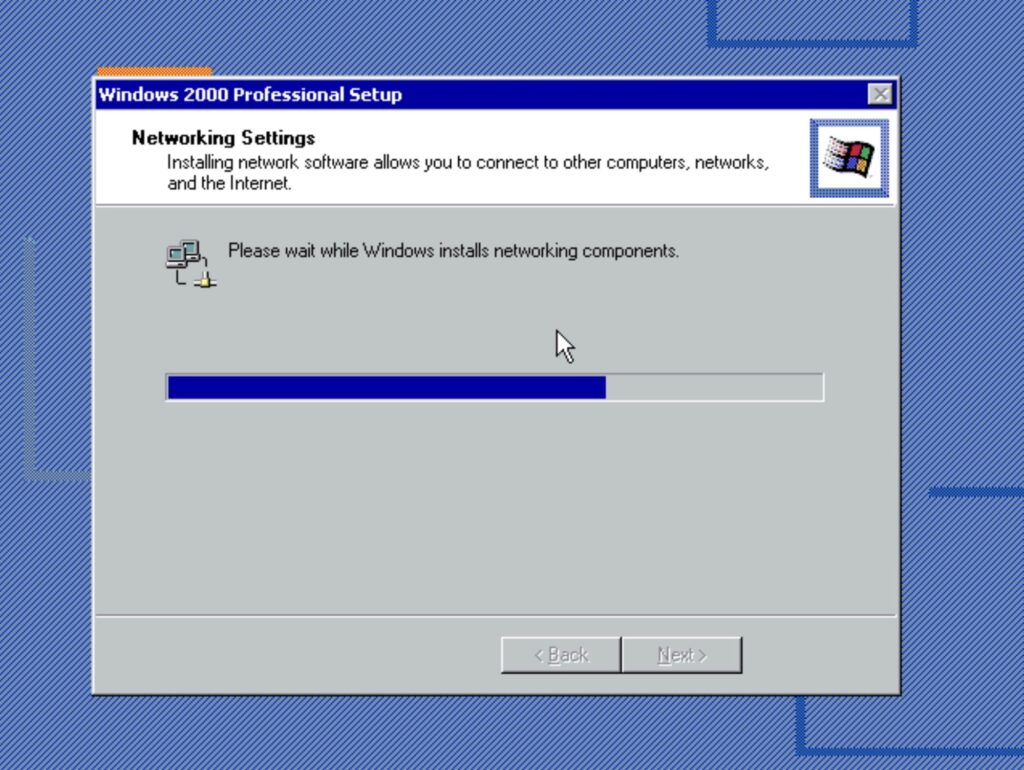
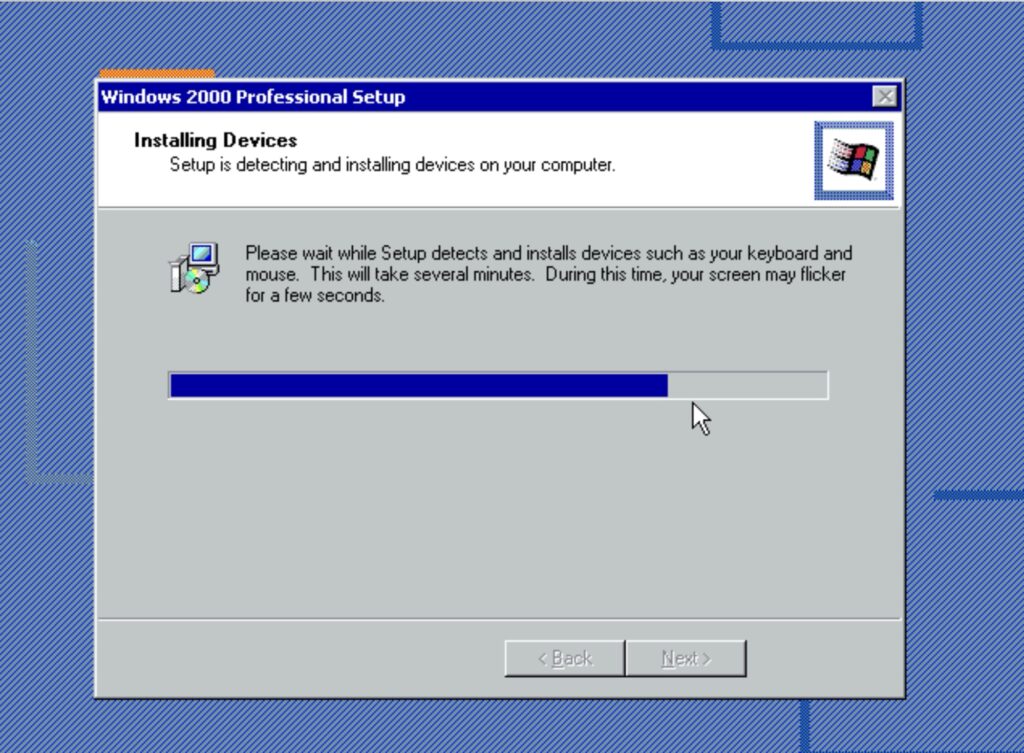
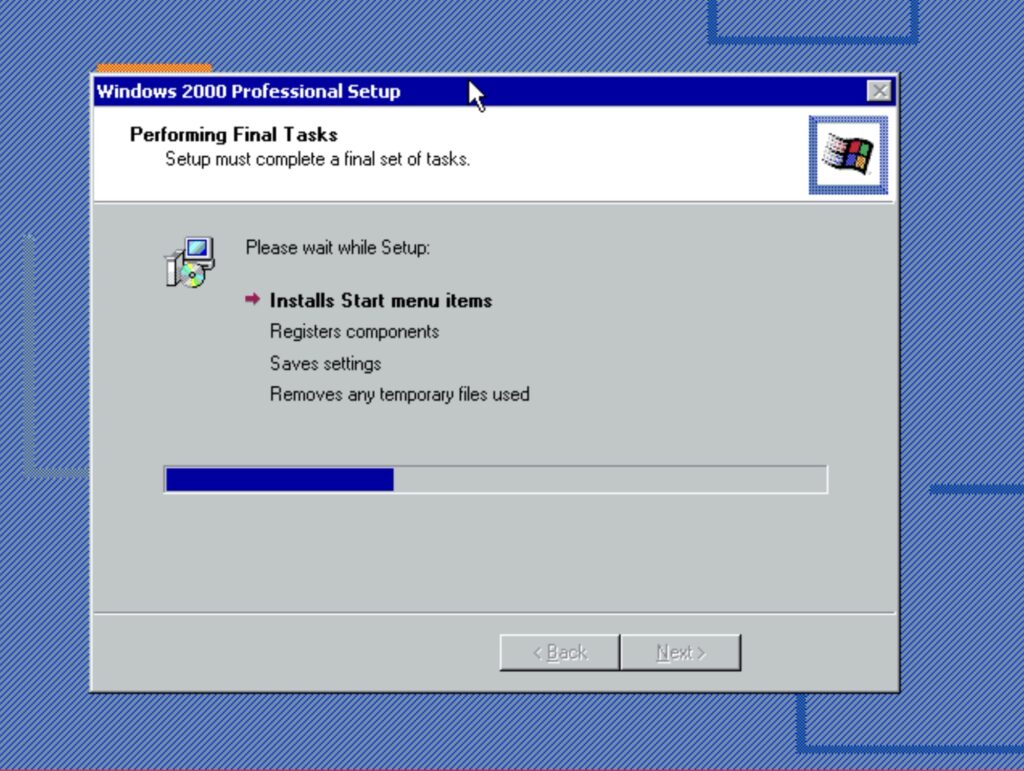
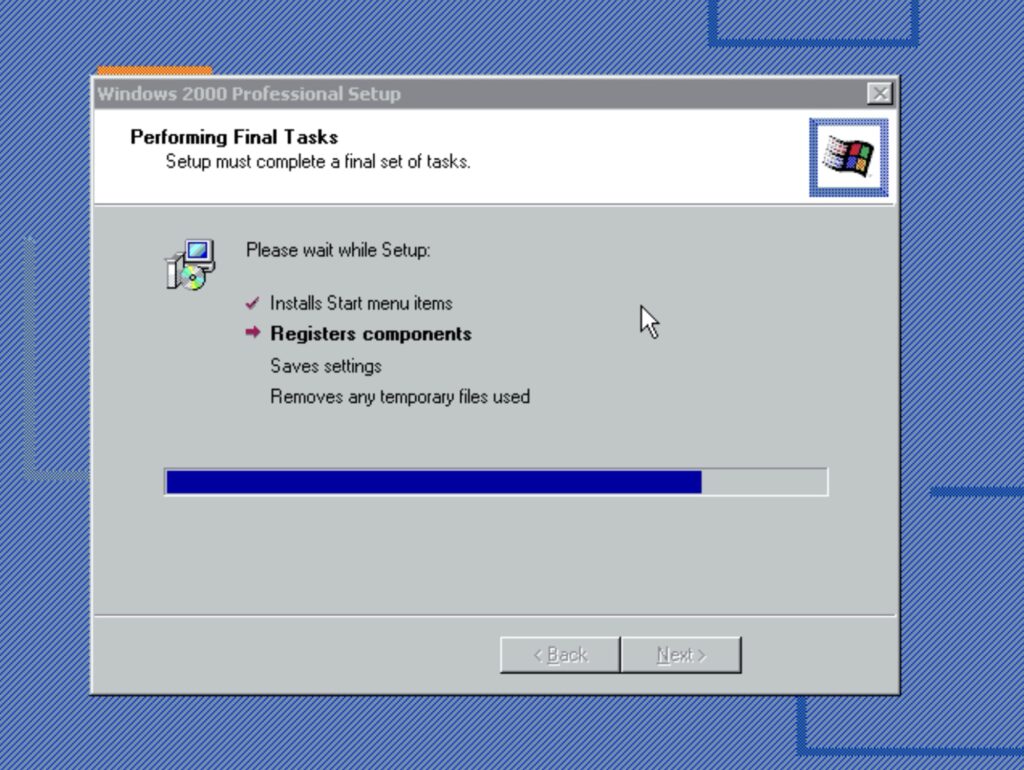
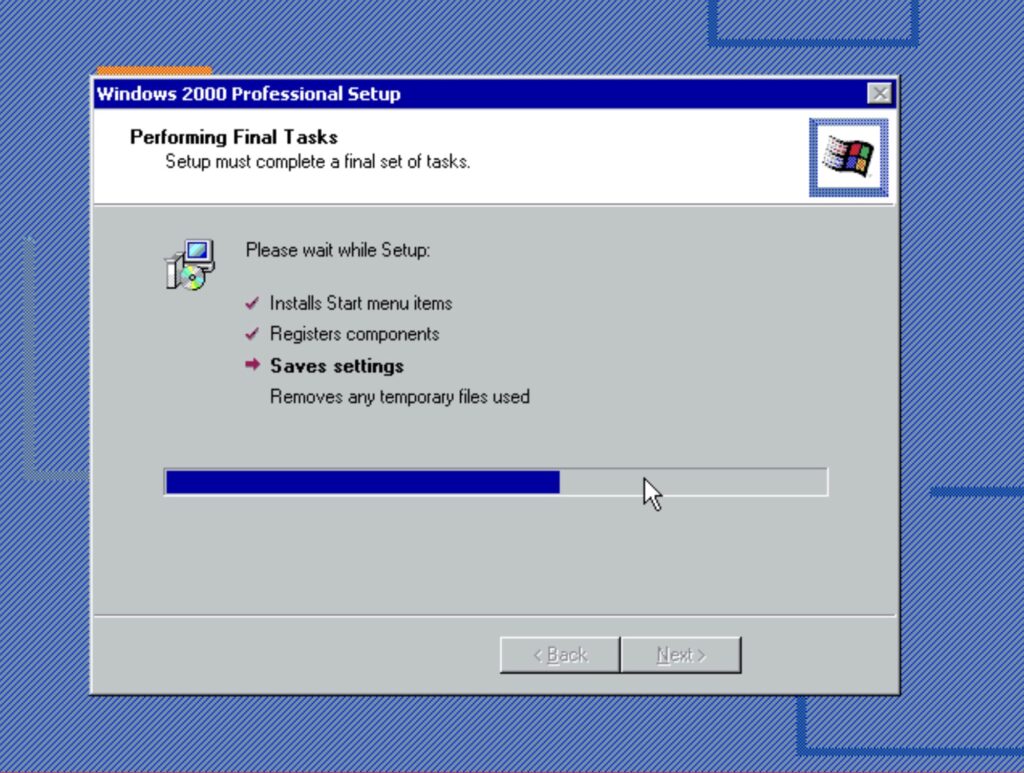
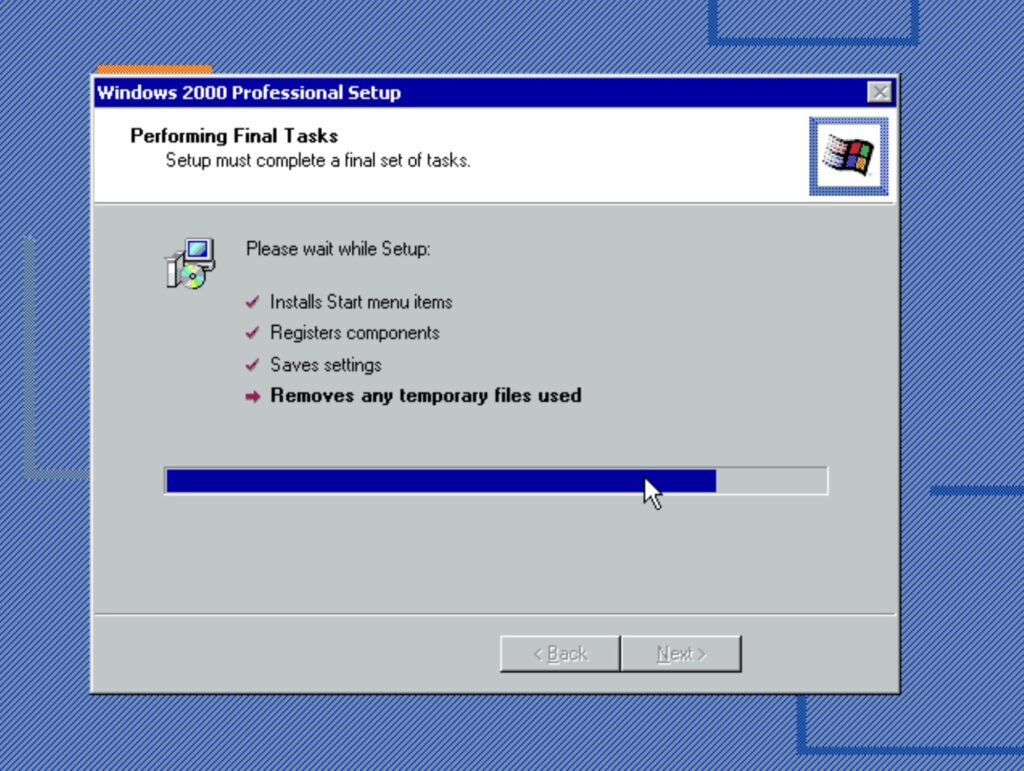
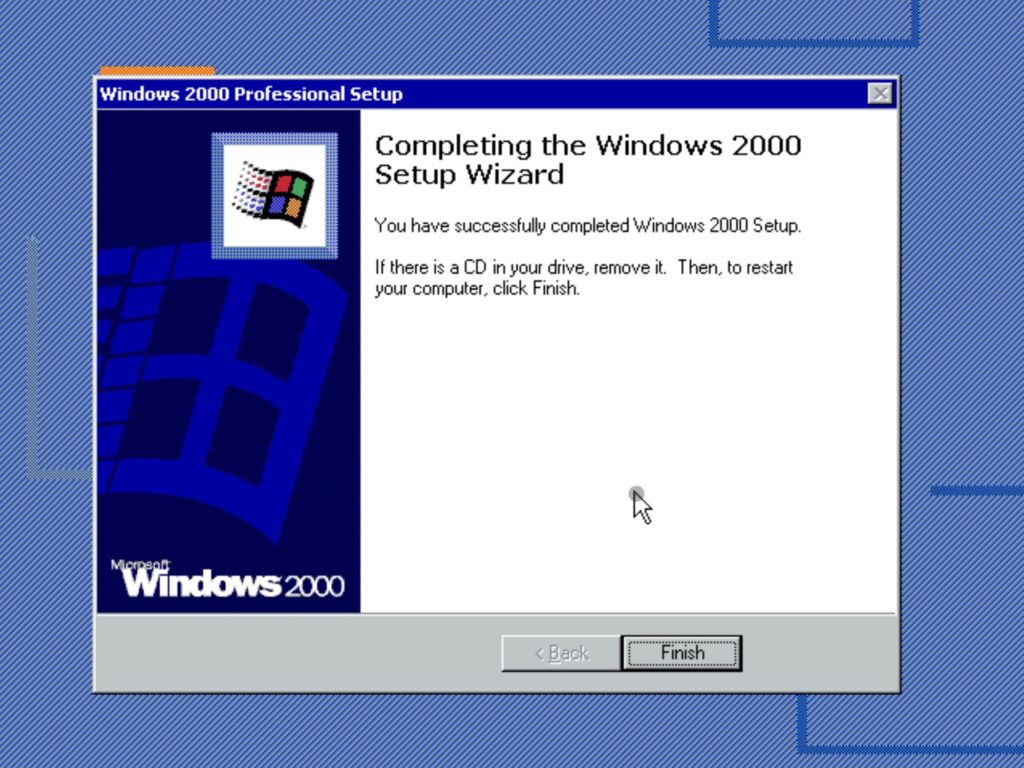
The first version of Windows I used that encouraged you to configure a login password.
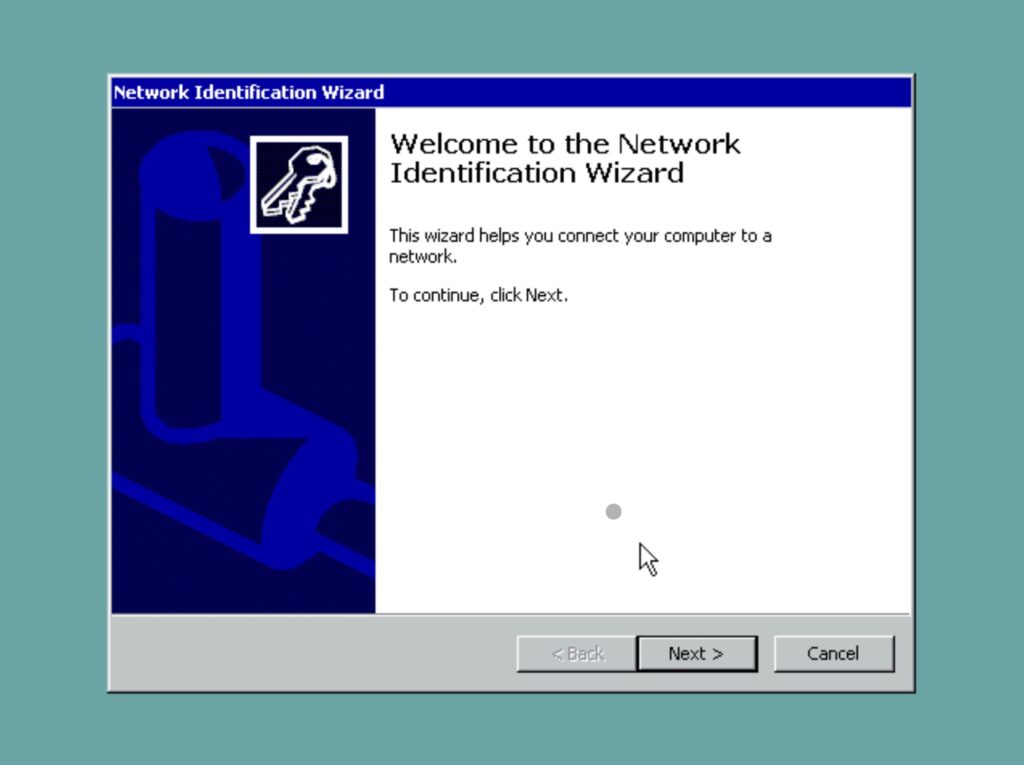
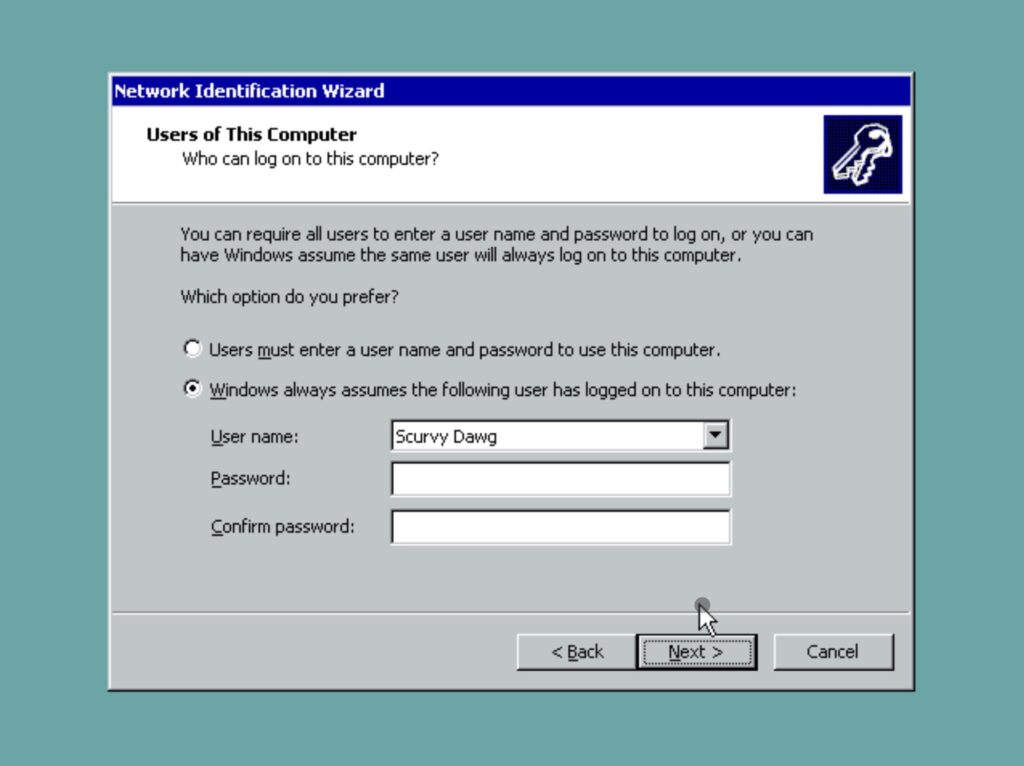
Windows 2000 Professional: Out of Box Experience
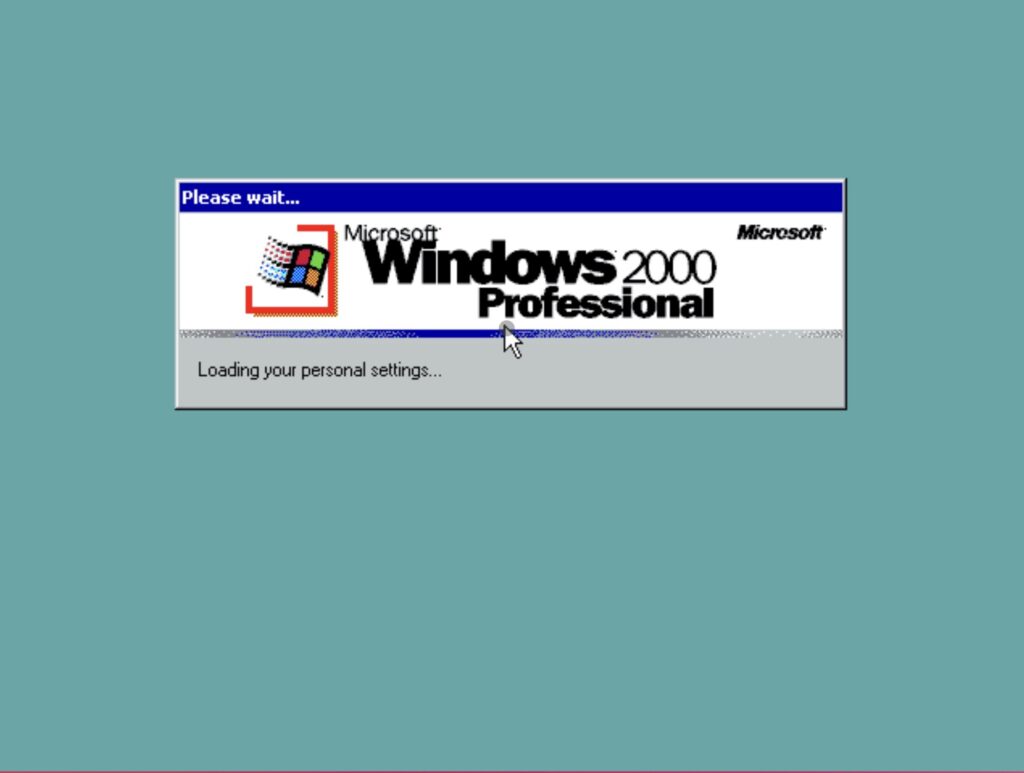
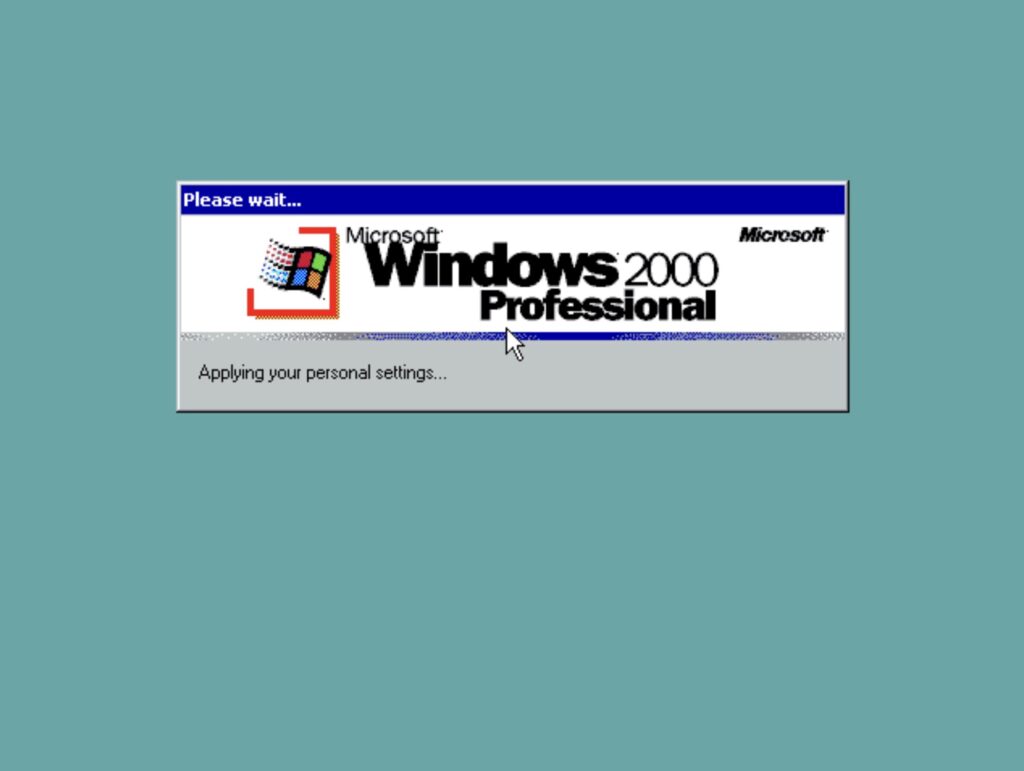
The first order of business was disabling the terrible “getting started” screen forever.
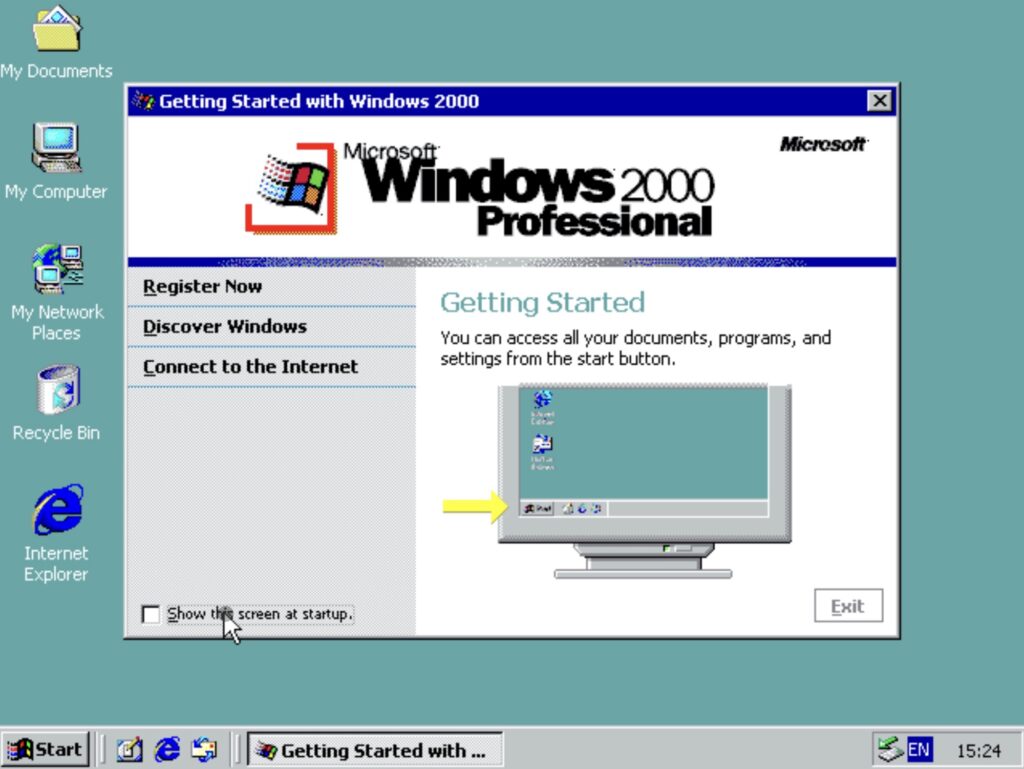
believe this bubble was redundant, as people were already familiar with the Start menu for many years by now.
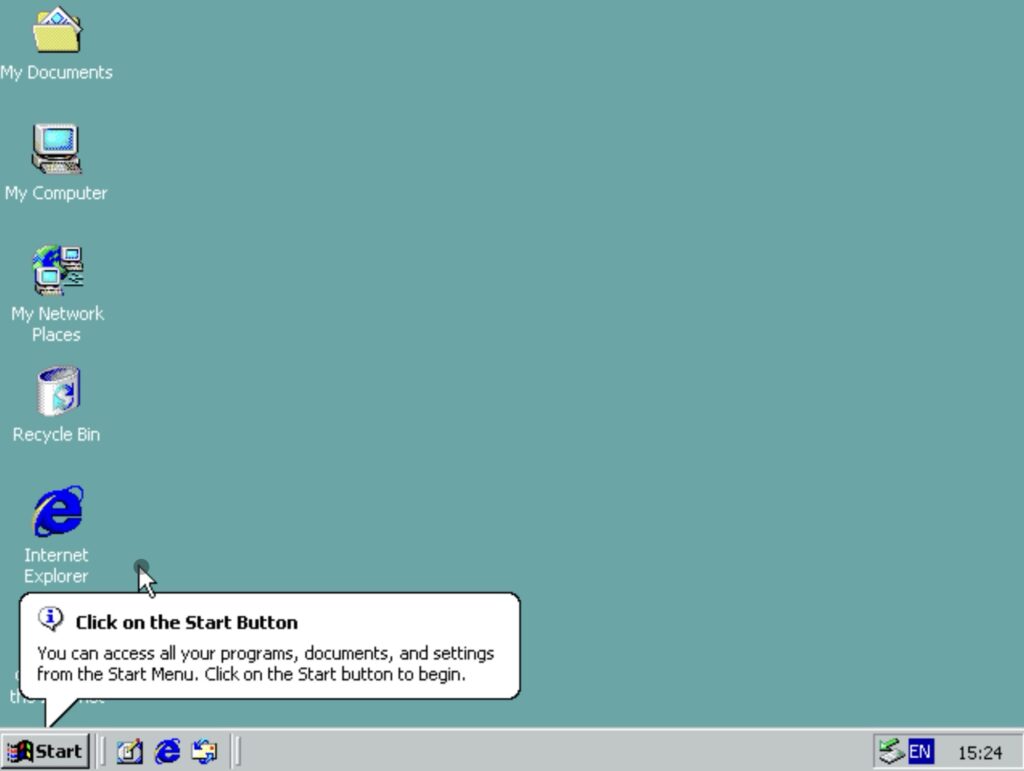
Second order of business was enabling web content for the desktop and exposing hidden files and folders.
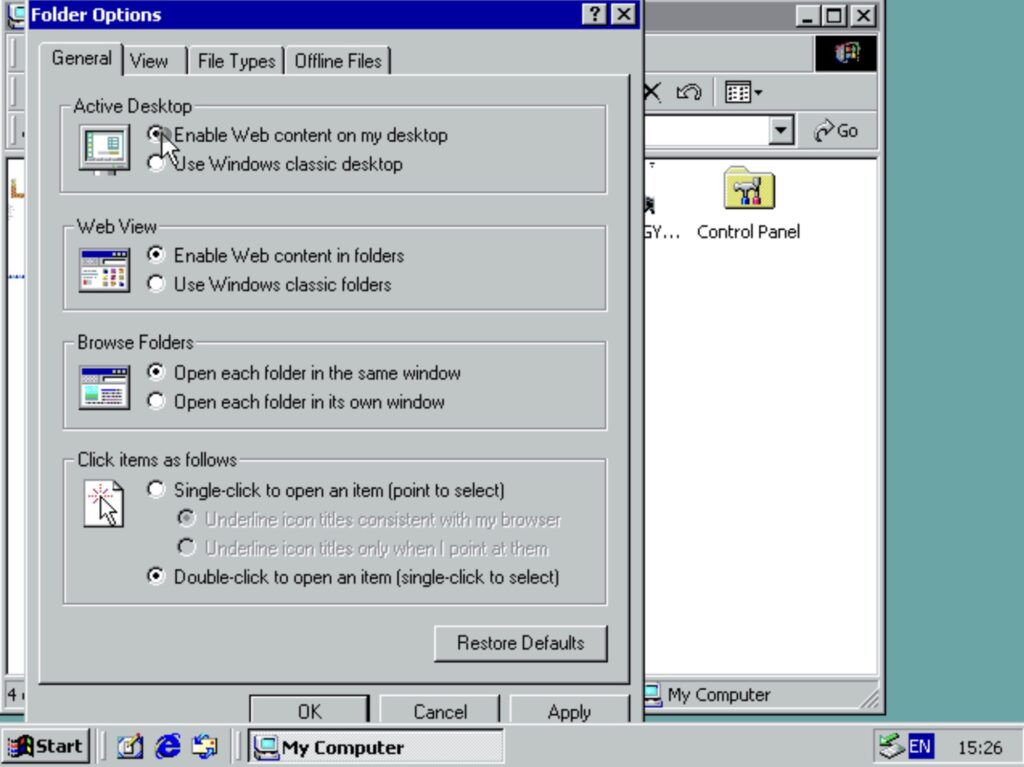
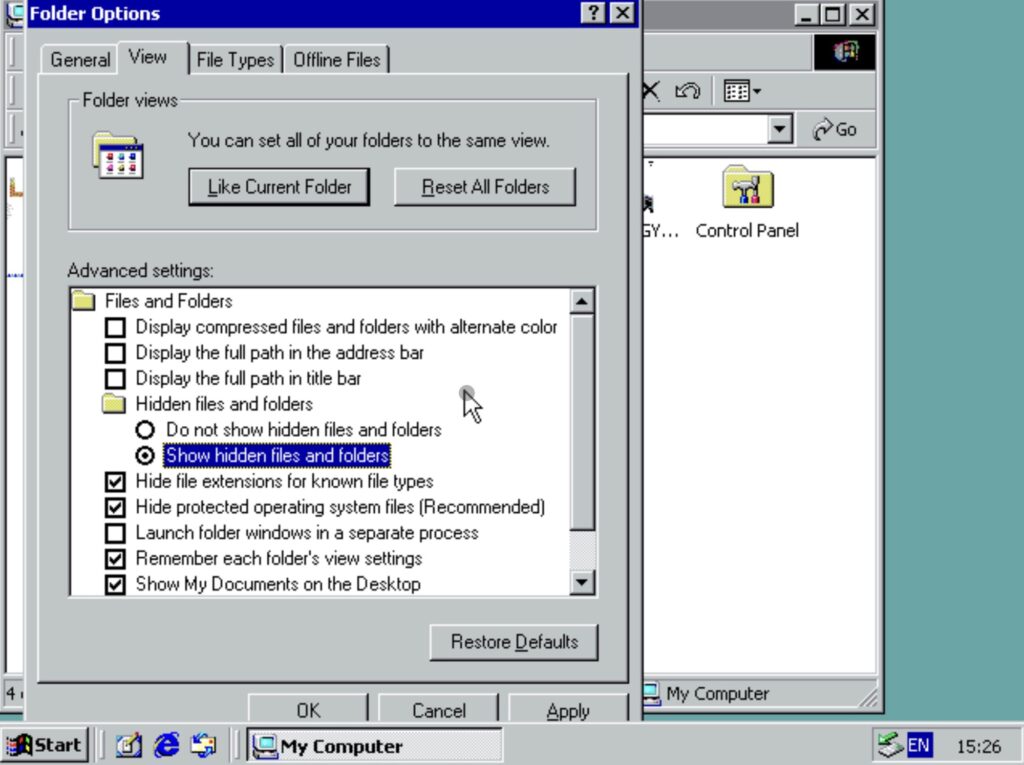
Thankfully, Windows 2000 did not put Task Scheduler in the system tray by default, disabling which was also an action item with Windows 98.
The shut down experience was also much better on Windows 2000.
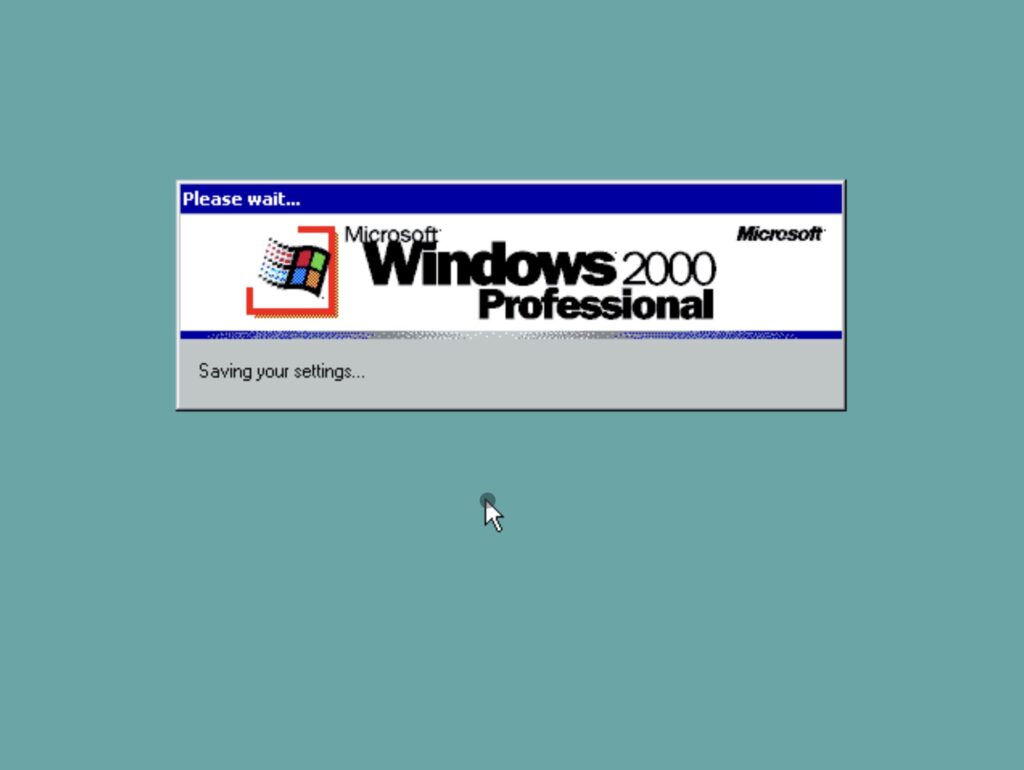
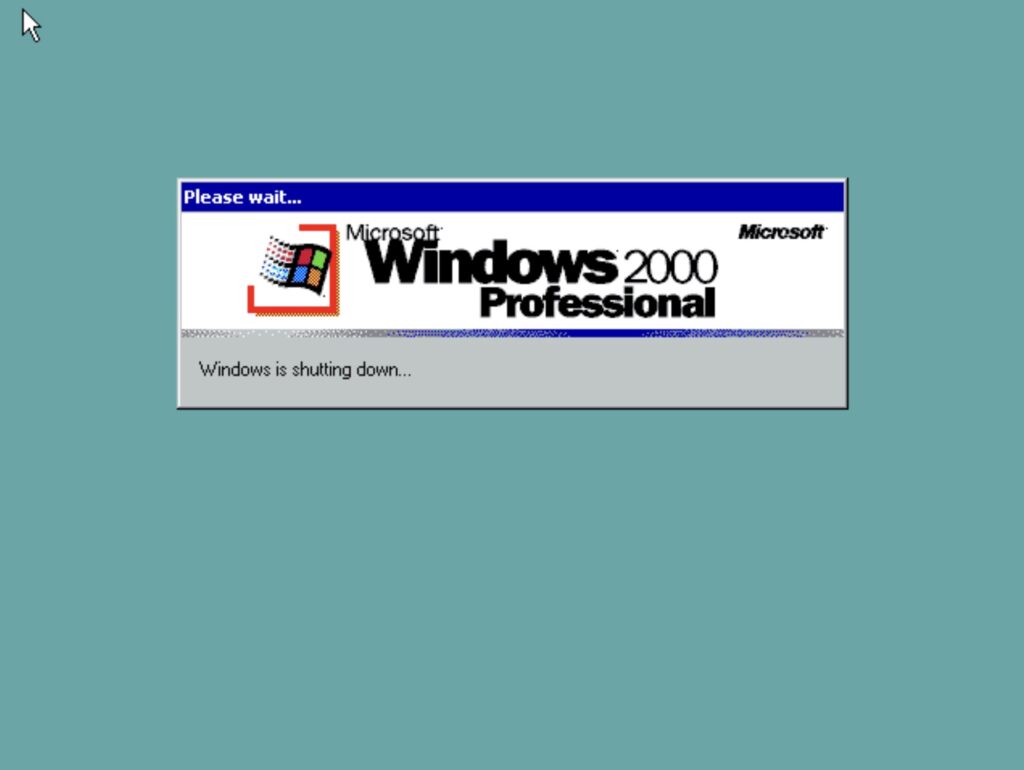
Luckily, most of the games I played back then worked well on Windows 2000; although DirectX did not come out of the box.